अगर आप माइक्रोसॉफ्ट एक्सेल अर्थात एम एस एक्सेल सीखना चाहते हैं उसके लिए आपको सर्वप्रथम Components of MS Excel अर्थात एम एस एक्सेल के घटक के बारे में जानकारी प्राप्त करना होगा आज हम एम एस एक्सेल के विभिन्न घटकों अर्थात MS Excel Parts or Components of MS Excel बारे में जानकारी देंगे –
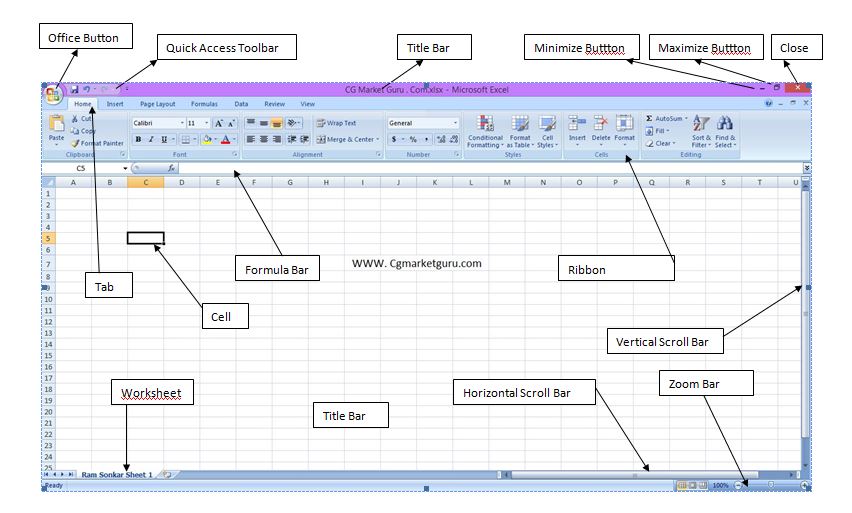
Components of MS Excel in Hindi PDF Download | एम एस एक्सेल के घटक
माइक्रोसॉफ्ट एक्सेल के विभिन्न भागों को हम कंपोनेंट्स अर्थात घटक के रूप में जानते हैं यदि हम माइक्रोसॉफ्ट में संपूर्ण ज्ञान प्राप्त करना चाहते हैं तो उसके लिए सर्वप्रथम हमें माइक्रोसॉफ्ट एक्सेल के विभिन्न भागों का विस्तृत रूप से जानकारी होना अनिवार्य है तो इस कड़ी में आज हम माइक्रोसॉफ्ट एक्सेल के विभिन्न भावों को अर्थात एक्सेल के कंपोनेंट्स के बारे में जानकारी एक-एक करके प्राप्त करेंगे –
- Office Button
- Quick access toolbar
- Title Bar
- Minimise Button
- Maximize Button
- Close button
- Tab
- Formula bar
- Cell
- Ribbon bar
- Worksheet
- Vertical Scroll Bar
- Horizontal Scroll Bar
- Zoom Bar
- Layout
- Name box
Office Button – Components of MS Excel in Hindi

ऑफिस बटन यह MS Excel के 2007 वर्जन में दिखाई देता है यह बटन गोले आकार में दिखाई देता है जिसमें माइक्रोसॉफ्ट का लोगो होता है इस बटन को क्लिक करने पर हमें विभिन्न ऑप्शन दिखाई देते हैं जैसे –
- New,
- Open,
- Save,
- Save As,
- Print,
- Print Preview,
- Send,
- Close etc.
इस बटन के अंतर्गत हमें निम्नलिखित ऑप्शन उपलब्ध होते हैं
New (Ctrl+N)
इस ऑप्शन का उपयोग एमएस एक्सल मैं नया वर्कबुक लाने के लिए किया जाता है इसका शॉर्टकट की कंट्रोल प्लस एन ctrl+n होता है
Open (Ctrl+O)
open ऑप्शन का उपयोग एमएस एक्सल में पहले से बने हुए excel फाइल को ओपन करने के लिए किया जाता है इसका शॉर्टकट की कंट्रोल की बटन प्लस ओ ctrl+o होता है
ऑप्शन को क्लिक करते ही इसका डायलॉग बॉक्स ओपन होता है जिसमें हमें एमएस एक्सल फाइल को सेलेक्ट करना होता है जिस लोकेशन पर हमारा डाटा स्टोर है उस लोकेशन में जाकर हम एक्सेल शीट फाइल को सेलेक्ट कर ओपन बटन को दबाते ही हमारा फाइल ओपन हो जाता है
Save (Ctrl+S)
सेव इसका उपयोग माइक्रोसॉफ्ट एक्सेल में बने हुए फाइल को किसी निश्चित स्थान पर सुरक्षित रखने के लिए किया जाता है इस ऑप्शन को उपयोग करते ही हमारे पास डायलॉग बॉक्स ओपन होगा जिसमें फाइल को सेव करने हेतु फाइल का लोकेशन फाइल का नाम पूछा जाएगा फाइल का नाम देकर जैसे हम सेव बटन पर क्लिक करेंगे हमारा फाइल उस स्थान पर से हो जाएगा
Save As (F12)
इसका उपयोग माइक्रोसॉफ्ट एक्सेल में पहले से सेव किए गए फाइल को किसी अन्य स्थान पर किसी अन्य नाम से सुरक्षित रखने के लिए किया जाता है इस ऑप्शन को क्लिक करते ही हमारे पास इसका डायलॉग बॉक्स ओपन होता है जिसमें हम फाइल का नाम देकर किसी निश्चित स्थान चयन कर सेव ऑप्शन को क्लिक करते ही फाइल का दूसरा कॉपी दूसरा नाम से सुरक्षित हो जाता है इसका शॉर्टकट की F12 hai
Print (Ctrl+P)
इसका उपयोग Microsoft Excel मैं तैयार किए गए फाइल को प्रिंटर के माध्यम से प्रिंट करने के लिए किया जाता है इसका शॉर्टकट की कंट्रोल प्लस पी ctrl + p होता है
Print Preview (Ctrl+F2) – Ms Excel in hindi
किसका उपयोग माइक्रोसॉफ्ट एक्सेल में प्रिंट करने से पहले फ़ाइल का उपयोग देखने के लिए किया जाता है एक महत्वपूर्ण option है जिसके द्वारा हम फाइल को प्रिंट करने से पहले किस प्रकार से प्रिंट आएगा इसको हम देख सकते हैं और उसके अनुसार से हम अपना पेज सेटअप कर सकते हैं इसका शॉर्टकट की कंट्रोल प्लस एप टू ctrl + F2 है
Send
इसका उपयोग माइक्रोसॉफ्ट एक्सेल में बने हुए फाइल को इंटरनेट के माध्यम से ई-मेल की से भेजने के लिए किया जाता है
Close (Ctrl+W)
इसका उपयोग माइक्रोसॉफ्ट एक्सेल मैं पहले से खुले हुए फाइल को बंद करने के लिए किया जाता है
Ribbon
माइक्रोसॉफ्ट एक्सेल 2007/2010 में रिबन होता है जिसमें हमें menu के संपूर्ण ऑप्शन ग्राफिक्स के माध्यम से सामने दिखाई देता है यह 2007 और माइक्रोसॉफ्ट एक्सेल 2010 में दिखाई देता है पहले menu के रूप में होता था इसे अपग्रेड कर सामने ला दिया गया है जिससे हमें एक्सेल में कार्य करने में आसानी होती है

Quick Access Toolbar – Components of MS Excel in Hindi
इस टूलबार के माध्यम से हम बहुत सारे ऑप्शन ओं को आसानी से एक्सेस कर सकते हैं या टूल बार हमें टाइटल बार में ऑफिस बटन के बाजू में दिखाई देता है जिसमें हम सेवन undo, redu, प्रिंट, प्रिंट प्रीव्यू आदि अवसरों को आसानी से उपयोग कर सकते हैं

Tab
जिस प्रकार 2003 वर्जन में हमें मैंन्यू दिखाई देते थे उसी प्रकार अब उनमें मेंन्यू को टैब के रूप में जाना जाता है जैसे होम टैब, इंसर्ट टैब, पेज लेआउट टैब, फार्मूला टैब, डेटा टैब, रिव्यू टैब, व्यू टैब इन सभी टैब को क्लिक करने पर रिबन दिखाई देता है जिसमें हमें बहुत सारे ऑप्शन मिलते हैं जिसका उपयोग करके हम माइक्रोसॉफ्ट एक्सेल का आसानी से उपयोग कर पाते हैं

Formula Bar
एक्सेल में हमें formula bar दिखाई देता है जिसमें हम अपनी आवश्यकतानुसार फार्मूला लगा सकते हैं इस बार के द्वारा हम किसी भी फॉर्मूला फंक्शन को एडिट कर सकते हैं कहने का अर्थ है कि कोई भी सेल जिसे में हमें एडिट करना होता है उसे क्लिक करने पर वह फार्मूला बार में दिखाई देता है जिससे हम वहां जाकर आसानी से उस फार्मूला या सेल को आसानी से मॉडिफाई कर सकते हैं यह हमें FX करके दिखाई देता है और यह रिबन के नीचे होता है

Workbook – Components of MS Excel in Hindi
Workbook – Microsoft Excel मैं वर्क बुक को ही फाइल कहा जाता है जिसमें हम अपने और आवश्यकतानुसार डेटाबेस और अन्य कार्य करते हैं तथा डाटा को स्टोर करके रखते हैं प्रत्येक वर्क बुक में 3 वर्कसीट होती है इस प्रकार हम वर्क बुक में ही हम कार्य करते हैं.
Worksheet
स्प्रेडशीट को ही वर्कशीट कहा जाता है जिसमें हम कोई भी डाटा को लिखकर उसको सुरक्षित रखते हैं और समय-समय पर उसमें सुधार कर सकते हैं एक वर्क बुक में तीन वर्कशीट होते हैं लेकिन हम इसे अपनी आवश्यकतानुसार बढ़ा भी सकते हैं और घटा भी सकते हैं एक वर्क बुक में 3 worksheet होते हैं जो हमें sheet1, sheet2 और sheet3 के नाम से हमें दिखाई देता है
Cell
Cell Microsoft Excel MS Excel मैं बहुत सारी रो और कॉलम दिए होते हैं जब यह रो और कॉलम आपस में मिलते हैं तब यह सेल कहलाते हैं हर एक सेल का सेल एड्रेस होता है जिसके द्वारा उससे सेेेल पहचाना जाता है यह आयताकार बॉक्स की तरह होता है जब रो और कॉलम आपस में मिलते हैं तो इनके कॉन्बिनेशन को हम सेल कहते हैं
Cell Address / References -Components of MS Excel in Hindi
Cell address of cell reference हर एक सेल का एड्रेस होता है जिसके द्वारा उस सेल का पहचान होता है उस एड्रेस के द्वारा हम विभिन्न प्रकार के गणितीय और तार्किक फार्मूला फंक्शन लगाकर कार्य कर सकते हैं यह एक बहुत ही महत्वपूर्ण जानकारी होता है जिनके बिना हम सही तरीके से फार्मूला फंक्शन नहीं लगा पाएंगे इसलिए हम सेल एड्रेस को जानना और पहचाना अत्यंत आवश्यक है यह हमेशा रॉ की संख्या और कॉलम की संख्या दोनों को मिलाकर सेल एड्रेस बनता है जैसे कॉलम नंबर 1 और रो नंबर Aतो इसका सेल एड्रेस होगा A1।
Zoom Bar – Components of MS Excel in Hindi
ज़ूम बार के माध्यम से स्प्रेडशीट या वर्कशीट को बड़ा या छोटा करके देखने के लिए या जाता है इसके माध्यम से हम वर्कशीट को कम से कम 10 परसेंट और अधिक से अधिक चार सौ परसेंट बड़ा करके फाइल को अर्थात वर्कशीट या स्प्रेडशीट को देख सकते हैं ज़ूम बार हमें Microsoft Excel application right hand की ओर सबसे नीचे दिखाई देता है जिसमें माइनस और प्लस का चिह्न दिया होता है – पर क्लिक करने पर छोटा दिखाई देता है प्लस चिन्ह पर दबाने पर worksheet बड़ा दिखाई देता है.
Minimize Button
मिनिमाइज बटन के द्वारा हम माइक्रोसॉफ्ट एक्सेल के विंडो को टास्कबार में लाने के लिए किया जाता है इसका उपयोग अधिकतर हम मल्टीटास्किंग कार्यों के लिए करते हैं अर्थात जब एक से अधिक सॉफ्टवेयर या विंडो में कार्य करना होता है तब हम मिनिमाइज बटन का उपयोग कर सकते हैं.
Maximize Button
यहां भी माइक्रोसॉफ्ट एक्सेल का एक घटक है जिसके द्वारा हम माइक्रोसॉफ्ट विंडो स्क्रीन को छोटा बड़ा करने के लिए उपयोग कर सकते हैं यह भी एक साथ एक से अधिक कार्य करने के लिए सहयोगी होता है.
Vertical Scrollbar
वर्टिकल स्क्रोल बार का उपयोग हम माइक्रोसॉफ्ट एक्सेल में लिखेगा डाटा को ऊपर नीचे करके देखने के लिए किया जाता है अर्थात कंटेंट एक पेज से अधिक होने पर पेज को स्क्रोल डाउन और आप करके हम पेज में लिखे गए डाटा को देख सकते हैं.
Horizontal Scrollbar
होरिजेंटल स्क्रोलबर को उपयोग माइक्रोसॉफ्ट एक्सेल में तैयार किया गया डाटा को लेफ्ट और राइट साइड से कंटेंट को देखने के लिए किया जाता है.
Close Button
क्लोज बटन का उपयोग माइक्रोसॉफ्ट एक्सल बंद करने के लिए किया जाता है.
Name Box
नेम बॉक्स में हमें माइक्रोसॉफ्ट एक्सेल के अंतर्गत किसी भी Cell सेल का नेम दिखाता है जैसे कि A5, C2, D1 etc.
Layout
यह एक महत्वपूर्ण घटक है जिसके माध्यम से हम माइक्रोसॉफ्ट एक्सेल में कार्य करते हुए अपने पेज को नॉर्मल पेज भी पेज ब्रेक प्रीव्यू और पेज लेआउट व्यू में देखकर अपने डेटा को सही रूप से तैयार करके प्रिंट कर सकते हैं. माइक्रोसॉफ्ट एक्सेल में पेज लेआउट तीन प्रकार के होते हैं
- Normal
- Page Layout
- Page Break Preview
- इसे भी पढ़े –
Tally ERP 9 Notes in Hindi – GST, Voucher Entry, Basic Accounting, Tally PDF - Microsoft Office: MS Word 2007 की सम्पूर्ण जानकारी हिंदी में
- Tally Prime Notes in Hindi, GST, Voucher Entry, PDF Download
दोस्तों आपको यह जानकारी कैसा लगा, आप हमें निचे कमेंट करके जरुर बताये और आप हमारे वेबसाइट को Home पेज में जा कर लाल कलर के बेल या घंटे को दबा कर सब्सक्राइब कर सकते है और आप हमारे Telegram Channel में भी जुड़े जिससे आपको लेटेस्ट notification मिलता रहेगा साथ ही साथ आप इसे WhatsApp, Facebook सोशल मीडिया प्लेटफार्म में शेयर कर सकते है.

Very good
thanks
aap kya kar rahe hain