Computer में कार्य करना आज के व्यवसाय, व्यापार और कार्यालयों में अनिवार्य हो गया है, बिना कंप्यूटर ज्ञान के हम कोई भी कार्य अच्छे से नहीं कर पाएंगे इसी कड़ी में MS Word बहुत ही प्रभावी Word Processing Software जिसके माध्यम से विभिन्न कार्यालयों, संस्थाओं में पत्राचार के लिए एमएस वर्ड उपयोग किया जाता है. एम एस वर्ड की संपूर्ण ज्ञान के लिए आज हम एम एस वर्ड की पहला टैब Home Tab in MS Word 2007 & 2019 in Hindi PDF Download की जानकारी प्राप्त करने जा रहे हैं.
Home Tab in MS Word
Ms Word Home Tab क्या है – Home Tab का उपयोग MS Word में टेक्स्ट फॉर्मेटिंग के लिए किया जाता है, Home Tab के द्वारा हम किसी भी टेक्स्ट को Bold, Italic, Underline, Copy, Paste एवं Edit करके अच्छी तरीके से Represent कर सकते हैं, Home Tab को हम Shortcut Key की Alt+H बटन प्रेस करके Access कर सकते हैं.
Home Tab माइक्रोसॉफ्ट ऑफिस के Ms Word, Ms Excel, Ms Powerpoint, Ms Access में उपलब्ध है. home tab के माध्यम से हम अपने Data को Font Setup, Paragraph Setup, Styles और Editing: Find & Replace विकल्पों के माध्यम से बहुत ही अच्छी तरीके से Document को प्रदर्शित कर सकते हैं.


Home Tab in MS Word in Hindi : MS Word 2007 & MS Word 2019 में Home Tab मुख्य रूप से 5 ग्रुपों में बांटा गया है –
- Clipboard Group
- Font Group
- Paragraph Group
- Styles Group
- Editing Group
Clipboard Group in MS Word
Clipboard Group in MS Word का उपयोग विभिन्न प्रकार के Text, Picture, Object, Vedio & Image को Copy, Paste, Cut & Format Painter, Paste Special करने के लिए उपयोग में लाया जा सकता है.
क्लिपबोर्ड ग्रुप के अंतर्गत निम्नलिखित विकल्प उपलब्ध है –
- Paste
- Cut
- Copy
- Paste Special
- Format Painter

Copy (Ctrl+C)
इस ऑप्शन का उपयोग MS Word में डाटा की एक से अधिक Copy बनाने के लिए किया जाता है, कॉपी करने के लिए सबसे पहले हमें उस टेक्स्ट पिक्चर या ऑब्जेक्ट को सेलेक्ट करना होगा सेलेक्ट करने के बाद Home Tab के Clipboard Group में जाकर कॉपी ऑप्शन को सेलेक्ट करें। इस प्रकार आपका डाटा का एक से अधिक कॉपी तैयार कर सकते हैं इसका Shortcut Key Ctrl+C |
Paste (ctrl+v) : Home Tab in MS Word in Hindi
कॉपी किए गए डाटा को लाने के लिए Paste ऑप्शन को उपयोग किया जाता है सबसे पहले हमें कॉपी करने के बाद जिस स्थान पर हमें दूसरे कॉपी की आवश्यकता है वहां पर जाकर हम कॉपी ऑप्शन पर क्लिक करेंगे इस प्रकार हम जितनी बार इस ऑप्शन को उपयोग करेंगे उतनी बार और डाटा हमारे पास कॉपी होता जाएगा इसका Shortcut Key Ctrl+V होता है इस प्रकार Copy और Paste एक साथ मिलकर कार्य करते हैं बिना कॉपी किए Paste कार्य नहीं करेगा और केवल Copy करने से कोई भी आज ऑब्जेक्ट, पिक्चर कॉपी नहीं होगा उसे कॉपी करने के बाद पेस्ट करना अनिवार्य है.
Cut (ctrl+x)
इस विकल्प का उपयोग MS Word में सेलेक्ट किए गए टेक्स्ट पिक्चर या ऑब्जेक्ट को एक स्थान से हटा कर दूसरे स्थान में ले जाने के लिए किया जाता है इसका Shortcut Key Ctrl+X होता है
Paste Special (Alt+Ctrl+V)
इस विकल्प का उपयोग MS Word में कॉपी किए गए डाटा को अन्य फॉर्मेट में पेस्ट करने के लिए Paste Special option का उपयोग किया जाता है इसके माध्यम से हम कॉपी के किए गए डाटा को Image के रूप में भी पेस्ट कर सकते हैं.
Format Painter (Ctrl+Shift+C, Ctrl+Shift+V)
इसका उपयोग MS Word में किसी दूसरे टेक्स्ट में किए किए गए Format को कॉपी करने के लिए किया जाता है सबसे पहले जिस Text का फॉर्मेट को कॉपी करना उसे सेलेक्ट कर ले, सेलेक्ट करने के बाद Format Painter ऑप्शन विकल्प का चयन करें, उसके बाद यह टेक्स्ट के ऊपर कॉपी करना है उसे सेलेक्ट करें इस प्रकार हमारा Format Painter विकल्प का उपयोग किया जा सकता है.
Format Painter का Shortcut Key Ctrl+Shift+C, Ctrl+Shift+V
Font Group : Home Tab in MS Word in Hindi
Font Group माइक्रोसॉफ्ट वर्ड में एक Effective Document बनाने के लिए Important ग्रुप है, इसके माध्यम से हम Font Size, Font Type चेंज कर सकते हैं साथ ही साथ टेक्स्ट को Bold, Italic, Underline के माध्यम से Formate कर सकते हैं.

- Font Type
- Font Size
- Increase Font Size
- Decrease Font Size
- Change Case
- Clear All Formatting
- Font Color
- Text Highlight Color
- Text Effects
- Superscript
- Subscript
- Strick Through
- Bold
- Italic
- Underline
Bold (B)
इस ऑप्शन को उपयोग Home Tab in MS Word in Hindi : MS Word में सेलेक्ट किए गए टेक्स्ट को गहरा मोटा करने के लिए किया जाता है इसका Shortcut Keys Ctrl+B है किस किसी भी टेक्स्ट को बोल्ड करने के लिए सबसे पहले उसे सेलेक्ट करें फिर होम टैब में जाकर फोन ग्रुप में बी बटन भी ऑप्शन को सिलेक्ट करें अन्यथा कंट्रोल प्लस बी दबाएं
Italic (I)
इस ऑप्शन का उपयोग चुनाव किए गए अक्षर को तिरछा करने के लिए किया जाता है किसी भी टेक्स्ट अक्षर को तिरछा करने के लिए सबसे पहले उस टेक्स्ट को अक्षर को सिलेक्ट कर ले. इसका Shortcut Keys Ctrl+I है
Underline (U)
इस Option का उपयोग चुनाव किए गए अक्षरों को के नीचे लाइन खींचने अर्थात Underline करने के लिए किया जाता है, इसका Shortcut Keys Ctrl+U है
Font Type
इस विकल्प का उपयोग MS Word में Font Type को Change करने के लिए किया जाता है जैसे Time New Roman, Kruti Dev 010 इत्यादि.
Font Size
इस विकल्प का उपयोग MS Word में Font Size को बढ़ाने और कम के लिए किया जाता है, इसके माध्यम से हम अधिकतम 72 अंकों तक Font Size बढ़ा सकते हैं.
Font Size Increment : Home Tab in MS Word in Hindi
इस विकल्प का उपयोग करते हुए हम Font Size को अपनी इच्छा अनुसार बढ़ा सकते हैं इसमें 72 से भी अधिक हम Font Size को बढ़ा सकते हैं
Font Size Decrement
इस विकल्प के माध्यम से हम Font Size साइज को कम कर सकते हैं
Font Color
विकल्प के माध्यम से हम Font Color को बदल सकते हैं जैसे कि पहले से ही काला अक्षर होता है इसे हम अपनी इच्छा अनुसार लाल, हरा, नीला, पीला इत्यादि कर सकते हैं.
इस ऑप्शन का उपयोग माइक्रोसॉफ्ट वर्ड में लिखे गए Letters के Case को बदलने के लिए किया जाता है, जैसे Small Letters से Capital Letters.
Example : cg market guru (small letters) = CG MARKET GURU (CAPITAL LETTERS)
MS Word में Change Case 5 प्रकार के होते हैं –
- Sentence Case
- lower case
- UPPER CASE
- Capitalized Each Work
- tOGGLE cASE
Clear All Formatting का उपयोग Microsoft Word में अप्लाई किए गए विभिन्न प्रकार के text formatting को हटाने के लिए किया जाता है, फॉर्मेटिंग का अर्थ है किसी भी टेक्स्ट को Bold, Italic, Underline करना.
Text Highlight Color का उपयोग माइक्रोसॉफ्ट वर्ड में किसी भी टेक्स्ट को हाईलाइट करने के लिए किया जाता है.
इस ऑप्शन का उपयोग माइक्रोसॉफ्ट वर्ड में विभिन्न प्रकार के Text में Effects अप्लाई करने के लिए किया जाता है जैसे outline, Shadow, Reflection, Glow, Number Styles टेक्स्ट में इफेक्ट अप्लाई कर सकते हैं.
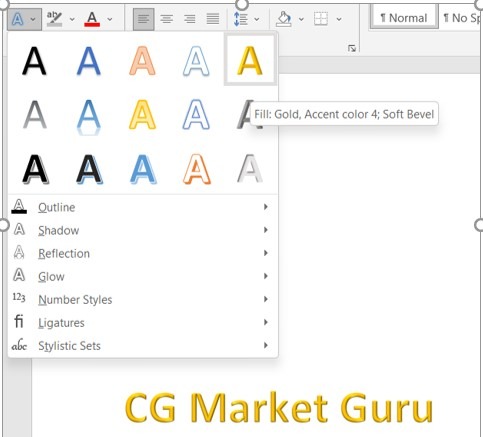
Superscript का उपयोग ms word में लिखे गए लाइन के उपर छोटे लैटर में लिखने के लिए किया जाता है. जैसे 10th , 12th, 1st Year.
Subscript का उपयोग ms word में लिखे गए लाइन के नीचें छोटे लैटर में लिखने के लिए किया जाता है. जैसे – N2OH2O.
Strikethrough का उपयोग ms word में लिखे गए लाइन बीच से काटने हेतु अर्थात् टेक्स्ट में लाइन खीचने हेतु किया जाता है. जैसे – CG Market Guru .
Paragraph Group
Paragraph Group in MS Word की सहायता से हम किसी भी पैराग्राफ को अच्छे से Represent कर सकते हैं, इस ग्रुप के माध्यम से हम पैराग्राफ के Alignment को Left, Right, Center or Justify कर सकते हैं साथ ही साथ Paragraph Border, Sort, Shading आदि विकल्प अभी अप्लाई कर सकते हैं.
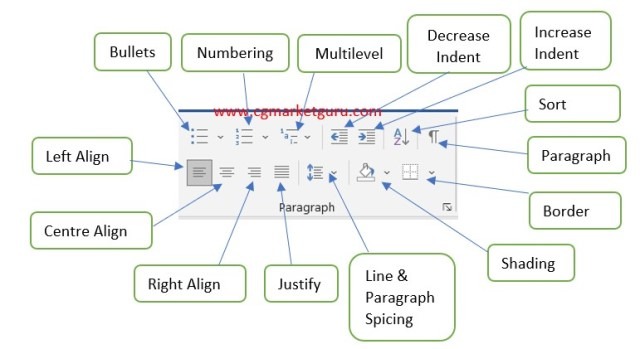
- Bullets
- Numbering
- Multilevel
- Decrease Indent
- Increase Indent
- Sort
- Paragraph
- Border
- Shading
- Line & Paragraph Spacing
- Justify Alignment
- Right Alignment
- Center Alignment
- Left Alignment
Bullets आप्शन के द्वारा ms word में डाटा को आकर्षित रूप से प्रदर्शित करने के लिए किया जाता है, जिसके द्वारा हम डाटा को बिन्दुबार प्रदर्शित कर सकते है. जैसे –
Numbering आप्शन के द्वारा ms word में डाटा को क्रमानुसार प्रदर्शित करने के लिए किया जाता है, जिसके द्वारा हम डाटा को क्रमवार प्रदर्शित कर सकते है. जैसे –
Multilevel आप्शन के द्वारा ms word में डाटा को आकर्षित रूप से एवं एक से अधिक लेवल में प्रदर्शित करने के लिए किया जाता है, जिसके द्वारा हम डाटा को बिन्दुबार या क्रमवार प्रदर्शित कर सकते है.
Example of Multilevel Numbering
Decrease Indent आप्शन के द्वारा ms word में paragraph indent को कम करने के लिए किया जाता है, जिससे हम पैराग्राफ की लम्बाई set कर सकते है, अर्थात् पैराग्राफ की लम्बाई कम होता है , जिसके द्वारा हम डाटा को अपने आवश्यकता अनुसार प्रदर्शित कर सकते है. जैसे –
Decrease Indent आप्शन के द्वारा ms word में paragraph indent को बढानें के लिए किया जाता है, जिससे हम पैराग्राफ की लम्बाई set कर सकते है, अर्थात् इससे उपयोग से पैराग्राफ की लम्बाई बढ़ती है.
Sort option के द्वारा ms word में डाटा को क्रमानुसार कर सकते है. जैसे A to Z, Z to A, 1 to 10, 10 to 1.
यह पैराग्राफ symbol होता है जिसे हम हाईड या शो कर सकते है.
Border इस विकल्प के माध्यम से ms word में हम लिखे गए टेक्स्ट को बॉर्डर दे सकते है अर्थात टेक्स्ट के चारो और लाइन प्रदर्शित कर सकते है.
इस ऑप्शन का उपयोग माइक्रोसॉफ्ट वर्ड में किसी भी टेक्स्ट इमेज में सेंडिंग अप्लाई करने के लिए किया जाता है
यह एक महत्वपूर्ण ऑप्शन है जिनके माध्यम से हम दो लाइनों के बीच की दूरी को निर्धारित कर सकते हैं अर्थात लाइन हाइट और पैराग्राफ स्पेसिंग को हम सेट करक हमारे डॉक्यूमेंट को आकर्षित और सुंदर बना सकते हैं.
Left Alignment : Home Tab in MS Word in Hindi
इस विकल्प का उपयोग ms word में document में टाइप किए गए टेक्स्ट एलाइनमेंट को लेफ्ट साइड में करने के लिए किया जाता है इसका शॉर्टकट की ctrl+l है
Center Alignment
इस विकल्प का उपयोग ms word में word document में टाइप किए गए टेक्स्ट एलाइनमेंट को सेंटर में करने के लिए किया जाता है इसका शॉर्टकट की ctrl+e है.
Right Alignment
इस विकल्प का उपयोग ms word में word document में टाइप किए गए टेक्स्ट एलाइनमेंट को राइट साइड में करने के लिए किया जाता है इसका शॉर्टकट की ctrl+r है
Style Group
इस ग्रुप का उपयोग माइक्रोसॉफ्ट वर्ड में डॉक्यूमेंट में टाइप होने वाले Text Style को बदलने के लिए किया जाता है Microsoft Word में Style Group के अंतर्गत बहुत सारे स्टाइल पहले से मौजूद होते हैं, जोकि Pre-Define होते हैं उनका उपयोग करके हम आकर्षित और प्रभावशाली डॉक्यूमेंट तैयार कर सकते हैं।

Editing Group : Home Tab in MS Word in Hindi
इस ग्रुप का उपयोग MS Word में वर्ड Document File को Edit करने के लिए किया जाता है इस ग्रुप के अंतर्गत निम्नलिखित विकल्प उपलब्ध है।
- Find
- Replace
- Select
Find
find इस विकल्प का उपयोग ms word में किसी भी टेक्स्ट या अक्षर को खोजने के लिए किया जाता है इसका शॉर्टकट key ctrl+f होता है।
Replace
इस विकल्प का उपयोग MS Word में किसी भी टेक्स्ट या अक्षर को खोज कर बदलने के लिए किया जाता है. इसका शॉर्टकट की Ctrl+R होता है।

होम टैब में कितने ग्रुप होते हैं?
होम टैब में पांच ग्रुप होते जिसमें – Clipboard Group, Font Group, Paragraph Group, Style Group, Editing Group.
होम टैब क्या है?
होम टैब माइक्रोसॉफ्ट वर्ड का मुख्य वर्ड प्रोसेसिंग ग्रुप है, जिसका शॉर्टकट की Alt+H है जिसके माध्यम से उपयोगकर्ता किसी भी टेक्स्ट या पैराग्राफ को आकर्षित एवं इफेक्टिव डॉक्यूमेंट तैयार कर सकते हैं. होम टैब का मुख्य कार्य Text को कॉपी, पेस्ट, कट, फॉण्ट चेंज, फॉण्ट साइज़, बोल्ड, इटालिक, फाइंड & रिप्लेस करने के लिए किया जाता है.
दोस्तों आपको यह Home tab in ms word 2007 & ms word 2019 जानकारी कैसा लगा, आप हमें निचे कमेंट करके जरुर बताये और आप हमारे वेबसाइट को Home पेज में जा कर सब्सक्राइब कर सकते है और आप हमारे Telegram Channel में भी जुड़े जिससे आपको लेटेस्ट Notification मिलता रहेगा साथ ही साथ आप इसे WhatsApp, Facebook सोशल मीडिया प्लेटफार्म में शेयर कर सकते है.
| S.No | MS Word Syllabus |
| 1. | MS Word क्या है एवं MS Word का उपयोग क्या है? |
| 2. | Office Button in MS Word 2007 VS File Menu in MS Word 2019 : ऑफिस बटन क्या है और इसका उपयोग कैसे करें. |
| 3. | Home Tab in MS Word |
| 4. | Insert Tab in MS Word |
| 5. | Draw Tab in MS Word 2019 |
| 6. | Design Tab in MS Word 2019 |
| 7. | Layout Tab in MS Word |
| 8 | Mailing Tab in MS Word |
| 9. | Review Tab in Ms Word |
| 10 | View Tab in Ms Word |

very nice
Thanks
such a great way to explain. I appreciate it.
INSERT TAB OR PR BAKI TAB KA NOTES HOGA KYA APKE PASS
Sir how to get ms word pdf
power point ki book pdf dena
available nhi h abhi powerpoint book