आज हमारा देश Digital Inidia के रूप में आगे बढ़ रहा है और आजकल सभी क्षेत्रों में Computer का का मांग तेजी से बढ़ रहे हैं और यह हमारे व्यवसाय जीवन में एवं स्कूल, कॉलेज, एग्रीकल्चर एवं अन्य स्थानों में Office Work एवं अन्य कार्यों के लिए Computer का उपयोग किया जा रहा है और इस बदलते परिवेश में Computer का Knowledge होना अनिवार्य है और आप एक अच्छा कंप्यूटर के जानकार बनना चाहते हैं तो उसके लिए आपको MS Excel का ज्ञान होना बहुत ही ज्यादा आवश्यक तो आज हम MS Excel Home Tab के बारे में चर्चा करेंगे.

Ms Excel Home Tab क्या है
Ms Excel Home Tab क्या है – Home Tab का उपयोग माइक्रोसॉफ्ट एक्सेल में टेक्स्ट फॉर्मेटिंग के लिए किया जाता है, Home Tab के द्वारा हम किसी भी टेक्स्ट को Bold, Italic, Underline, Copy, Paste एवं Edit करके अच्छी तरीके से Represent कर सकते हैं.
Home Tab को हम शॉर्टकट की Alt+H बटन प्रेस करके Access कर सकते हैं या माइक्रोसॉफ्ट ऑफिस के Ms Word, Ms Excel, Ms Powerpoint, Ms Access में उपलब्ध है. home tab के माध्यम से हम अपने डेटा को Filter, Sorting, फॉर्मेट, डिलीट एवं Conditional Formatting विभिन्न विकल्पों के माध्यम से बहुत ही अच्छी तरीके से प्रदर्शित कर सकते हैं.

Home Tab को मुख्य रूप से सात भागों में बांटा गया है जोकि होम टैब को बहुत ही सरल बनाता है, यह में Ribbon मैं दिखाई देता है होम टैब के 7 ग्रुप इस प्रकार है –
- Clipboard Group
- Font Group
- Alignment Group
- Number Group
- Style Group
- Cell Group
- Editing Group
यह माइक्रोसॉफ्ट एक्सेल का पहला टैब है जिसे हम होम टैब कहते हैं इस tab के अंतर्गत हमें विभिन्न प्रकार के ऑप्शन दिखाई देंगे प्रत्येक टैब में संबंधित ऑप्शनो का ग्रुप बना हुआ है जैसे
1. Clipboard Group (क्लिपबोर्ड)

Copy (Ctrl+C)
इस ऑप्शन का उपयोग माइक्रोसॉफ्ट एक्सेल में डाटा की एक से अधिक कॉपी बनाने के लिए किया जाता है कॉपी करने के लिए सबसे पहले हमें उस टेक्स्ट पिक्चर या ऑब्जेक्ट को सेलेक्ट करना होगा सेलेक्ट करने के बाद होम टैब के क्लिपबोर्ड ग्रुप में जाकर कॉपी ऑप्शन को सेलेक्ट करें। इस प्रकार आपका डाटा का एक से अधिक कॉपी तैयार कर सकते हैं इसका शार्ट कट की ctrl+c |
Paste (ctrl+v)
कॉपी किए गए डाटा को लाने के लिए Paste ऑप्शन को उपयोग किया जाता है सबसे पहले हमें कॉपी करने के बाद जिस स्थान पर हमें दूसरे कॉपी की आवश्यकता है वहां पर जाकर हम Copy Option पर क्लिक करेंगे इस प्रकार हम जितनी बार इस ऑप्शन को उपयोग करेंगे उतनी बार और डाटा हमारे पास कॉपी होता जाएगा इसका Shortcut Key Ctrl+V होता है इस प्रकार कॉपी और पेस्ट एक साथ मिलकर कार्य करते हैं बिना कॉपी किए Paste कार्य नहीं करेगा और केवल Copy करने से कोई भी ऑब्जेक्ट, पिक्चर कॉपी नहीं होगा उसे Copy करने के बाद Paste करना अनिवार्य है.
Cut (ctrl+x)
इस विकल्प का उपयोग माइक्रोसॉफ्ट एक्सेल में सेलेक्ट किए गए टेक्स्ट पिक्चर या ऑब्जेक्ट को एक स्थान से हटा कर दूसरे स्थान में ले जाने के लिए किया जाता है इसका Shortcut Key Ctrl+X होता है
Paste Special
Paste Special विकल्प का उपयोग माइक्रोसॉफ्ट एक्सेल में कॉपी किए गए डाटा को अन्य फॉर्मेट में Paste करने के लिए पेस्ट Paste Special का उपयोग किया जाता है इसके माध्यम से हम कॉपी के किए गए डाटा को इमेज के रूप में भी पेस्ट कर सकते हैं.
Formate Painter
Formate Painter उपयोग माइक्रोसॉफ्ट एक्सेल में किसी दूसरे टेक्स्ट में किए किए गए फॉर्मेट को कॉपी करने के लिए किया जाता है, सबसे पहले जिस टेक्स्ट का फॉर्मेट को कॉपी करना उसे सेलेक्ट कर ले, सेलेक्ट करने के बाद Formate Painter ऑप्शन विकल्प का चयन करें उसके बाद यह टेक्स्ट के ऊपर कॉपी करना है उसे सेलेक्ट करें इस प्रकार हमारा Formate Painter विकल्प का उपयोग किया जा सकता है.
2. Font Group (फॉन्ट) – MS Excel Home Tab in Hindi
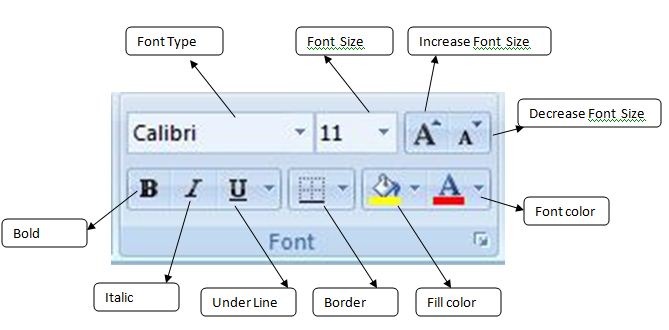
Bold (B)
इस ऑप्शन को उपयोग माइक्रोसॉफ्ट एक्सेल में सेलेक्ट किए गए टेक्स्ट को गहरा मोटा करने के लिए किया जाता है इसका Shortcut Keys Ctrl+B है किस किसी भी टेक्स्ट को बोल्ड करने के लिए सबसे पहले उसे सेलेक्ट करें फिर होम टैब में जाकर Font Group में B बटन भी ऑप्शन को सिलेक्ट करें अन्यथा Ctrl Key + B दबाएं
Italic (I)
इस ऑप्शन का उपयोग चुनाव किए गए अक्षर को तिरछा करने के लिए किया जाता है किसी भी टेक्स्ट अक्षर को तिरछा करने के लिए सबसे पहले उस टेक्स्ट को अक्षर को सिलेक्ट कर ले. इसका Shortcut Keys Ctrl+I.
Underline (U)
इस option का उपयोग चुनाव किए गए अक्षरों को के नीचे लाइन खींचने अर्थात अंडरलाइन करने के लिए किया जाता है इसका Shortcut Keys Ctrl+U है.
Font Type
इस विकल्प का उपयोग माइक्रोसॉफ्ट एक्सेल में Font Type को Change करने के लिए किया जाता है जैसे Times New Roman, Krutidev 010 इत्यादि.
Font Size
इस विकल्प का उपयोग माइक्रोसॉफ्ट एक्सेल में Font Size को बढ़ाने के लिए किया जाता है इसके माध्यम से हम अधिकतम 72 अंकों तक Font Size बढ़ा सकते हैं.
Font Size Increment
इस विकल्प का उपयोग करते हुए हम Font Size को अपनी इच्छा अनुसार बढ़ा सकते हैं इसमें 72 से भी अधिक हम Font Size को बढ़ा सकते हैं.
Font Size Decrement.
इस विकल्प के माध्यम से हम अ Font Size साइज को कम कर सकते हैं.
Font Color
विकल्प के माध्यम से हम Font Color को बदल सकते हैं जैसे कि पहले से ही काला अक्षर हो काला कलर होता है इसे हम अपनी इच्छा अनुसार लाल, हरा, नीला, पीला इत्यादि कर सकते हैं.
Fill Color
इस विकल्प के माध्यम से हम माइक्रोसॉफ्ट एक्सेल में सिलेक्ट किए गए text के बैकग्राउंड को कलर फिल करने के लिए किया जाता है
Border
यह एक महत्वपूर्ण विकल्प है जिसके द्वारा हम हमारे बनाए हुए डेटाबेस को बॉर्डर देते हैं यह यह हमारे संपूर्ण दस्तावेज को एक अच्छा लुक देता है माइक्रोसॉफ्ट एक्सेल में पूर्व में ही इलेक्ट्रॉनिक लाइन बनी हुई रहती है इस लाइन के माध्यम से हम डाटा एंट्री करते हैं और पूरे डाटा एंट्री होने के बाद सभी डाटा को सेलेक्ट करके बॉर्डर ऑफ ऑप्शन पर क्लिक करते ही हमारे सामने अनेक प्रकार के बॉर्डर ऑप्शन दिखाई देंगे जिसमें हम बॉर्डर ऑल ऑप्शन पर क्लिक करते ही हमारे संपूर्ण दस्तावेज पर बॉर्डर अप्लाई हो जाएगा
3. alignment (एलाइनमेंट) – MS Excel Home Tab in Hindi

Left Alignment
इस विकल्प का उपयोग माइक्रोसॉफ्ट एक्सेल में सेल में टाइप किए गए टेक्स्ट एलाइनमेंट को लेफ्ट साइड में करने के लिए किया जाता है इसका शॉर्टकट की कंट्रोल प्लस एल है
Center Alignment
इस विकल्प का उपयोग माइक्रोसॉफ्ट एक्सेल में सेल में टाइप किए गए टेक्स्ट एलाइनमेंट को सेंटर में करने के लिए किया जाता है इसका शॉर्टकट की कंट्रोल प्लस e है
Right Alignment
इस विकल्प का उपयोग माइक्रोसॉफ्ट एक्सेल में सेल में टाइप किए गए टेक्स्ट एलाइनमेंट को राइट साइड में करने के लिए किया जाता है इसका शॉर्टकट की कंट्रोल प्लस R है
Top Align
इस विकल्प का उपयोग सेल में टाइप किया गया अक्षरों को सेल के टॉप पोजीशन में सेट करने के लिए किया जाता है
Middle Align
इस विकल्प का उपयोग सेल में टाइप किया गया अक्षरों को सेल के मिडिल पोजीशन में सेट करने के लिए किया जाता है
Bottom Align
इस विकल्प का उपयोग सेल में टाइप किया गया अक्षरों को सेल के बॉटम नीचे पोजीशन में सेट करने के लिए किया जाता है
इसे भी पढ़े – Tally ERP 9 Notes in Hindi – GST, Voucher Entry, Basic Accounting, Tally PDF
Wrap Text
इस विकल्प का उपयोग Microsoft Excel के सेल में टाइप किए जाने वाले टेक्स्ट की लंबाई अधिक होने पर वह दिखाई नहीं देता इसलिए जब हम उस सेल को सेलेक्ट कर इस ऑप्शन को उपयोग करेंगे तो ऑटोमेटिक ही सेल की लंबाई खत्म होते हैं वह सेल की नीचे लाइन में दिखाई नहीं दिखाई देने लगेगा यह एक महत्वपूर्ण विकल्प है जिसका उपयोग हमें डेटाबेस तैयार करते समय करना अति आवश्यक होता है.
Merge Cells
इस ऑप्शन का उपयोग एक या एक से अधिक से लोगों को आपस में मिलाने के लिए किया जाता है जिसे हम मर्ज कहते हैं इसके लिए हमें सर्वप्रथम उन सभी जनों को सेलेक्ट कर ले जिन्हें मर्ज करना है सभी को एक साथ सेलेक्ट करने के बाद इस ऑप्शन पर क्लिक करने पर सभी सेल मर्ज हो जायेंगे.
यह एक महत्वपूर्ण विकल्प है जिसके माध्यम से हम एक से अधिक शेरों को आपस में मिलाकर मर्ज कर सकते हैं
Text Direction
इस विकल्प के माध्यम से हम एक्सेल में टाइप किया गया है सेल के अंदर के टेक्स्ट के दिशा को चेंज कर सकते हैं हम अपनी आवश्यकतानुसार 90 डिग्री 160 डिग्री कोई भी डिग्री के अनुसार हम अपनी टेस्ट की डायरेक्शन को चेंज कर सकते हैं
Increase Indent (Ctrl+Alt+tab)
इस विकल्प का उपयोग करके indent की सीमा को बढ़ाया जा सकता है
Decrease Indent (Ctrl+Alt+shit+tab)
इस विकल्प का उपयोग करके indent की सीमा को कम किया जा सकता है
4.Number Group (नंबर) – MS Excel Home Tab in Hindi

Number Format
इस विकल्प के माध्यम से से हम माइक्रोसॉफ्ट एक्सेल में Number Format को बदल सकते हैं इसके लिए सबसे पहले सेल को सेलेक्ट करें, उसके बाद नंबर ग्रुप में जाए, अब हम नंबर फॉरमैट में जनरल लिखा हुआ दिखाई दे रहा है वहां पर क्लिक करना होगा, क्लिक करते ही हमें बहुत सारे नंबर फॉर्म दिखाई देगा जिसे हमें अपने आवश्यकतानुसार सेलेक्ट कर सकते हैं जैसे – Date, Time, Number, Accounting Number, Text, Fiction etc.
Decrease Decimal
इस विकल्प का उपयोग माइक्रोसॉफ्ट एक्सेल में डेसिमल या दशमलव संख्या को कम करने के लिए किया जाता है.
जैसे – 100.0000, Output : 100.00
Increase Decimal
इस विकल्प का उपयोग एमएस एक्सल में डेसिमल संख्या को बढ़ाने के लिए किया जाता है जैसे कि मुझे दशमलव के बाद 2 अंक या 4 अंक चाहिए तो इसके लिए मैं Increase Decimal विकल्प का उपयोग करूंगा उदाहरण के लिए – 100 output 100.00
Accounting Format
इस विकल्प का उपयोग सेलेक्ट किए गए डाटा को एकाउंटिंग फॉर्मेट में बदलने के लिए किया जाता है अर्थात हम जब कोई अकाउंट से संबंधित कार्य कर रहे हैं और उस में आने वाली है संख्या को एक अकाउंटिंग फॉर्मेट में दिखाना चाहते हैं तो इसका उपयोग हम करेंगे.
Example :-
| ₹ 1,000.00 |
Percent Style
Percent Style ऑप्शन का उपयोग हम माइक्रोसॉफ्ट एक्सेल में अंक दर्ज करते समय उसे Percent के रूप में दिखाने के लिए इस विकल्प का उपयोग करते हैं.
| 100.00% |
| 50.00% |
| 10.00% |
| 1000.00% |
Comma Style
Comma Style इस विकल्प का उपयोग माइक्रोसॉफ्ट एक्सेल में जब हम कोई अंग दर्ज करते हैं तो उसे कोमा के रूप में दर्शा ना चाहते हैं तब हम इस विकल्प का उपयोग करेंगे जैसे 1,00,000
| 1,00,000.00 |
5.Styles (स्टाइल) – MS Excel Home Tab in Hindi

Conditional Formatting
Conditional Formatting यह एक एडवांस विकल्प है जिसके माध्यम से हम माइक्रोसॉफ्ट एक्सेल में कंडीशन लगाकर टेक्स्ट या डाटा को फॉर्मेट कर सकते हैं जैसे कि मेरे पास एक लिस्ट है जिसमें 10 लोगों की जानकारी है उसमें से मैं चाहता हूं कि जिनका मार्क्स 33 नंबर से नीचे है वह रेड कलर में दिखाई दे तो इसके लिए हम इस विकल्प उपयोग करेंगे.
Seclect Data >> Conditional Formatting >> Highlight Cells Rules >> Greater Than

Format as Table
इस विकल्प का उपयोग हम माइक्रोसॉफ्ट एक्सेल में टेबल क्रिएट करने के लिए करते हैं अर्थात माइक्रोसॉफ्ट एक्सेल में पहले से टेबल की विभिन्न फॉर्मेट दिए हुए रहते हैं जो कि आपको इस ग्रुप के माध्यम से प्राप्त हो जाएगा इसे अप्लाई करने के लिए सबसे पहले आप डाटा को सेलेक्ट कर ले फिर Format as Table विकल्प पर क्लिक करें जिससे आपके सामने पहले से बने हुए टेबल के डिजाइन दिखाई देगा जिसे आप सेलेक्ट करके अप्लाई कर सकते हैं.
Cell Styles
इस Option का उपयोग माइक्रोसॉफ्ट एक्सेल में Cell Styles को बदलने के लिए आ जाता है इस विकल्प पर क्लिक करते हैं आपको विभिन्न प्रकार के डिजाइन दिखाई देगा जिससे आप सेलेक्ट करके अप्लाई कर सकते हैं.
6. Cells सेल और -MS Excel Home Tab in Hindi
Insert
Insert का उपयोग माइक्रोसॉफ्ट एक्सेल में नया Row, Column इंसर्ट करने के लिए किया जाता है.
Delete
Delete इस विकल्प का उपयोग माइक्रोसॉफ्ट एक्सेल में पहले से उपस्थित रो और कॉलम को डिलीट करने के लिए किया जाता है.
Format
Format इस विकल्प का उपयोग एम एस एक्सेल में सेल को फॉर्मेट करने के लिए किया जाता है अर्थात उसे सुंदर तरीके से जो प्रजेंट करने का काम आता है.

7. Editing (एडिटिंग ) MS Excel Home Tab in Hindi

Auto Sum
यह एक महत्वपूर्ण विकल्प है जिसके द्वारा हम दिए गए अंकों को जोड़ सकते हैं इसके लिए सबसे पहले हम Data को Select कर ले और Auto Sum विकल्प पर क्लिक करें, क्लिक करते ही हमारे सामने डाटा का रिजल्ट Sum रूप में दिखाई देगा.
Fill
इस विकल्प का उपयोग माइक्रोसॉफ्ट एक्सेल में किसी भी पैटर्न को ऑटोफिल करने हेतु उपयोग में लाया जाता है जैसे 2, 4 लिखकर दोनों को सेलेक्ट करें और सेलेक्ट करने के बाद नीचे की ओर ट्रैक करें इससे आटोमेटिक आप जहां तक ट्रैक करेंगे वहां तक आपका सीरियल प्रिंट हो जाएगा.
Clear All
इस विकल्प का उपयोग माइक्रोसॉफ्ट एक्सेल में वर्क बुक के अंतर्गत एंट्री के डाटा को हटाने के लिए किया जाता. हटाने के लिए सबसे पहले सभी डाटा को सेलेक्ट करें और क्लियर ऑल पर क्लिक करें जिससे कि आपको सारे डिलीट हो जाएगा.
Sort & Filter
Filter क्या है अधिक जानकारी प्राप्त करने के लिए इस लिंक पर क्लिक करें.
Sorting क्या है- Sorting को हिंदी में क्रमबद्ध करना कहा जाता है, यह ms एक्सेल एक पावरफुल option जिसके माध्यम से हम डाटा को क्रमबद्ध कर सकते है, जैसे 1,2,3 4 5,6
Sorting के प्रकार
1- Ascending Order
2- Descending Order
Find & Select
Find & Select इस विकल्प का उपयोग माइक्रोसॉफ्ट एक्सेल में किसी भी टेक्स्ट या डाटा को खोजने के लिए किया जाता है, जिसका शॉर्टकट की Ctrl+H है. इस विकल्प के माध्यम से हम बहुत बड़े डाटा के अंदर में इससे एक पर्टिकुलर टेक्स्ट को भैया डाटा को खोजने में मदद मिलता है.
इस विकल्प पर क्लिक करते हैं इसका डायलॉग बॉक्स डिस्प्ले होता है जिसमें हमें Find What के सामने बने Text Box में जिस वर्ड में टेक्स्ट को Find करना है उससे Enter करते हैं इसके बाद हमें Find Button पर Click करना होगा जिससे कि वह हमें हमारे टेक्स्ट और वर्ड को फाइंड करके दिखाएगा.
इन सभी ग्रुपों में विभिन्न प्रकार के ऑप्शन दिए हुए हैं जिसका उपयोग कर हम आसानी से और सुंदर डाटा तैयार कर सकते हैं
- MS Excel क्या है? इसकी विशेषताए एवं उपयोगिता बताये.
- Components of MS Excel in Hindi PDF Download | एम एस एक्सेल के घटक
- Ms Excel में कितने Row और Coulumn होते है | How Many Rows and Columns in ms excel
- Ms Excel Shortcut Keys PDF in hindi Download – Ctrl+z, Ctrl+R, Ctrl+Space, Shift+Space
- MS Excel Formula in hindi – Sum, Average, IF, Fiancial, Loigical, Text
- MS Excel Functions in Hnndi
- इसे भी पढ़े –
Tally ERP 9 Notes in Hindi – GST, Voucher Entry, Basic Accounting, Tally PDF - Microsoft Office: MS Word 2007 की सम्पूर्ण जानकारी हिंदी में
- Tally Prime Notes in Hindi, GST, Voucher Entry, PDF Download
दोस्तों आपको यह जानकारी कैसा लगा, आप हमें निचे कमेंट करके जरुर बताये और आप हमारे वेबसाइट को Home पेज में जा कर लाल कलर के बेल या घंटे को दबा कर सब्सक्राइब कर सकते है और आप हमारे Telegram Channel में भी जुड़े जिससे आपको लेटेस्ट notification मिलता रहेगा साथ ही साथ आप इसे WhatsApp, Facebook सोशल मीडिया प्लेटफार्म में शेयर कर सकते है.

super
Sir aapne jo ms Excel ke home tab ke bare men bataya hai, bahut achha laga aapne home tab ke sare groups aur options ko cover kiya hai. Thanks sir
Nice
Good jobs
Satyendra ji thank you, keep visit.
Sir,
Hi Alok Prajapati accounting job in Mumbai but corona is very poor candistion …..
Nice excel tally
Thanks alok ji
Nyc sir Kafi interested rha and helpfull👍👍👍👌
Jagrity ji, Thank you
Keep Visit our site & also share with your friends
Nice and helpful wse to mjhe bhut kch pta tha pr isko pdhkr or bi jada knowledge ho gyi thnxx sir
Welcome Shalu
Share this article to others.
keep visiting.
Bahut bahut shukriya ye bahut accha hai so helpfull and very very thank you
Bhut bhut thanks🌹🌹🙏🙏🙏 sir
Welcome