वर्तमान Digital World में बिना Computer के कार्य संभव नही है चाहे वो Govt Job हो या private job हो Office Work के लिए Ms Excel, Ms Word, Internet और Tally Finance की जानकारी important होता है। तो आज हम MS Excel क्या है, ms excel kya hai, ms excel in hindi, what is excel in hindi या एम एस एक्सेल क्या है के बारे में जानकारी देंगे।
MS Excel क्या है?
MS Excel क्या है? – MS Excel यह Microsoft Office Package का एक भाग है जिसे माइक्रोसॉफ्ट कारपोरेशन द्वारा Develop किया गया है, जिसके द्वारा हम विभिन्न प्रकार के गणितीय एवं Logical कार्य कर सकते है, MS Excel से हम गणिती एवं तार्किक डेटाबेस तैयार कर सकते हैं.
Microsoft Excel विभिन्न Rows और Column से मिलकर बनता है जिसे हम Cell कहते हैं, Microsoft Excel मैं हम Cell में ही Data इंटर करते हैं.
| MS Excel Developed By | Microsoft Corporation |
| Launched Year | 1987 |
| Latest Version | MS Excel 2019 & Office365 |
| MS Excel Extension Name | Ms Excel 2003 – .xls, Ms Excel 2019 – .xlsx |
| Website | www.microsoft.com |

MS Excel Kya hai
एमएस एक्सेल क्या है : एमएस एक्सल स्प्रेडशीट एप्लीकेशन है, जिसका उपयोग गवर्नमेंट ऑफिस, प्राइवेट कंपनियों, स्कूल और कॉलेजों में डेटा मैनेजमेंट के लिए किया जाता है, ms excel के माध्यम से हम Data को Filter, Sorting, Calculation, Formatting कर ऑफिस कार्य और डाटा रिपोर्टिंग किया जाता है. ms excel इलेक्ट्रॉनिक लाइनों से मिलकर बना होता है जिसमें एक से अधिक वर्कशीट होते हैं, जिसके माध्यम से हम विभिन प्रकार के गणितीय डेटाबेस, डाटा ग्राफ, इनपुट टेबल, समरी टेबल तैयार कर सकते हैं,
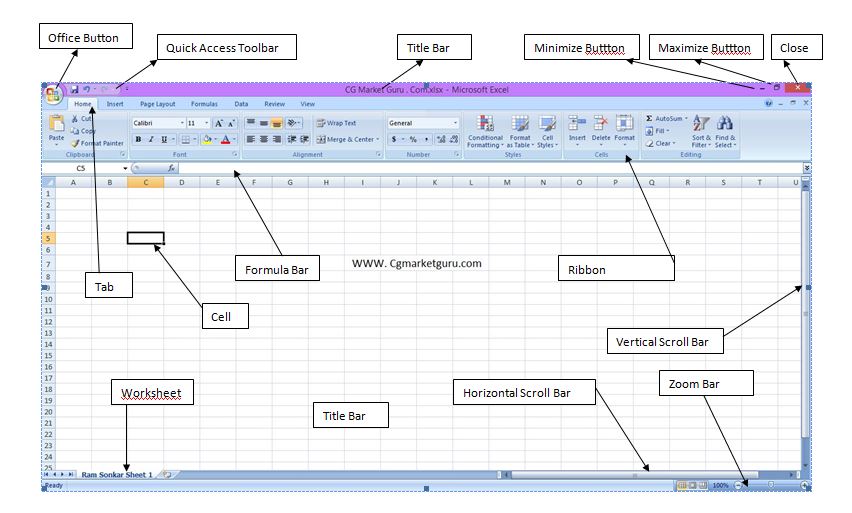
Ms Excel in Hindi Meaning – दूसरे शब्दों में हम कह सकते हैं के Ms Excel 2007 एमएस एक्सल, Microsoft Excel एक Smart Application है जिसके द्वारा हम कम समय में अधिक से अधिक कार्य कर सकते हैं, यह बहुत तेजी से गणितीय कार्य करता है जैसे जोड़ना, गुणा भाग, माइनस एवं विभिन्न प्रकार के तार्किक कार्य करके हमें परिणाम कुछ सेकंडो में ही देता है.
>> MS Excel Shortcut Keys List Download Here
एम एस एक्सेल का क्या उपयोग है?
एम एस एक्सेल का उपयोग इस प्रकार है –
1. Database तैयार करना.
2. Accounting कार्य हेतु.
3. गणितीय कार्य.
4. तार्किक कार्य.
5. Data Management.
6. Chart Creation.
7. Filter & Shorting Database.
8. Report तैयार करने के लिए.
9. Budget तैयार करने के लिए.
10. Data formatting.
एम एस एक्सेल की विशेषताएं क्या है?
- User Friendly Application :- ms excel बहुत ही आसान और यूजर के आवश्यकतानुसार तैयार किया गया है, माइक्रोसॉफ्ट एक्सेल में कार्य करना बहुत ही easy है क्योंकि एम एस एक्सेल में सभी तरह के ऑप्शन Menu और Tabs रूप में ऊपर प्राप्त हो जाता है.
- Formula & Function :- एमएस एक्सल विभिन्न प्रकार के इनबिल्ट Formula & Function दिया हुआ है जिसका उपयोग करके हम अपने एक्सल डाटा को ऑटोमेटिक कैलकुलेशन कर रिपोर्ट तैयार कर सकते हैं.
- Advance Filter :- माइक्रोसॉफ्ट एक्सेल का उपयोग अधिकतर बड़े-बड़े डाटा तैयार करने के लिए किया जाता है और जब डाटा बड़ा होने पर इसको मैनेज करना आसान नहीं होता तब हम एम एस एक्सेल के एडवांस फिल्टर (Advance Filter) का उपयोग कर सकते हैं.
- Sorting :- Sorting के माध्यम से ms excel मे तैयार किया गया table डेटाबेस को शार्ट करने के लिए यह विकल्प बहुत थी लाभदायक होता है. जिसके माध्यम से डाटा को A to Z और Z to A के रूप में क्रमबद्ध किया जा सकता है.
- Text to Column :- यह एक महत्वपूर्ण विशेषता है एम एस एक्सेल का जिसके द्वारा हम किसी भी टेक्स्ट को कॉलम में कन्वर्ट कर सकते हैं, यह विकल्प हमें ms excel के Data Tab में प्राप्त होता है ।
- Pivot Table :- पिवट टेबल का उपयोग बड़े डेटाबेस को summaries करने के लिए किया जाता है, यह ms excel एक महत्वपूर्ण विशेषता है Pivot Table हमें insert tab के अंतर्गत प्राप्त होता है.
- Conditional Formatting :- ms एक्सेल के इस feature के द्वारा हम ms excel data किसी के condition के अनुसार फॉर्मेट कर सकते है जैसे किसी डेटाबेस में केवल 18 वर्ष के व्यक्तियों के डाटा को ग्रीन कलर करना है to इसके लिए हम इस Conditional Formatting option का उपयोग करेंगे.
- Chart & Graph :- ms excel sheet में हमे data table का chart बनाने का feature ms excel के insert tab में available होता है।
- Save as PDF :- यह एक important feature है जिसके द्वारा हम सीधे एम एस एक्सेल के माध्यम से एक्सेल शीट को PDF file में save कर सकते है। इसके लिए हमे ms excel में जाकर File Menu या ms excel 2007 में office button में जाकर save as pdf कर सकते है।
- Print Area :- यह very interesting feature है जिसके माध्यम से हम ms excel sheet या workbook के किसी एक selected area को प्रिंट किया जा सकता है।
What is excel in hindi : स्प्रेडशीट से क्या तात्पर्य है?
स्प्रेडशीट से क्या तात्पर्य है? – स्प्रेडशीट को ही वर्कशीट कहा जाता है यह ms-excel का प्राथमिक डॉक्यूमेंट है, जिसमें हम डाटा के साथ कार्य करते हैं तथा इसे संग्रहित करते हैं स्प्रेडशीट मुख्यता वर्कशीट का ग्रुप होता है. यह इलेक्ट्रॉनिक लाइन होता है वर्कशीट सेल से बनता है, जो Row और Column में मिलकर बना होता है वर्कशीट हमेशा वर्क बुक में सेव किया जाता है.
प्रत्येक worksheet में Rows – 1048576 तथा 65536 – columns होते है.
माइक्रोसॉफ्ट एक्सेल का प्रयोग कैसे करें?
माइक्रोसॉफ्ट एक्सेल का प्रयोग कर सकते है:-
1-Goto start menu / button and
click all programs.
2-Then choose ms office package.
3-Click ms excel 2007
what is excel in hindi : मर्ज सेल क्या है?
मर्ज सेल क्या है? – इस ऑप्शन का उपयोग एक या एक से अधिक से लोगों को आपस में मिलाने के लिए किया जाता है, जिसे हम मर्ज कहते हैं इसके लिए हमें सर्वप्रथम उन सभी जनों को सेलेक्ट कर ले जिन्हें मर्ज करना है सभी को एक साथ सेलेक्ट करने के बाद इस ऑप्शन पर क्लिक करने पर सभी सेल मर्ज हो जायेंगे.
>> Excel में Rows और Columns कितने होते है?
रेंज क्या है उदाहरण दीजिए?
रेंज क्या है – जब हम एक या एक से अधिक Row और Column को सेलेक्ट करते है, तब रेंज तैयार होता है. उदाहरण के लिए A1:A4
एम एस एक्सेल क्या है, एक्सेल में सीट कितनी होती है?
एक्सेल में सीट कितनी होती है? – Excel में पहले से 3 सीट होते है, और हम 256 से अधिक शीट add कर सकते है.
Resizing Rows and Columns in Excel in Hindi
माइक्रोसॉफ्ट एक्सेल में किसी भी Row और column को resize किया जा सकता है जिसकी संपूर्ण जानकारी नीचे दिए हुए लिंक में दिया गया है –
>> Resizing Rows and Columns in Excel in Hindi
chart in ms excel in hindi
Chart in ms excel in hindi – Ms Excel में chart Data का ग्राफिकल में प्रस्तुत करने का माध्यम है, जिसे आसानी से लोगो तक अपनी बातो को रखा जा सके. चार्ट का अधिकतर उपयोग Data analysis और data Presentation में किया जाता है. चार्ट ms एक्सेल का बहुत अच्छा feature है इसका उपयोग student, office work और विभिन्न संस्थानों द्वारा अपने व्यवसाय को लोगो के समझ रखने के लिए किया जाता है.
>> Excel Formulas pdf in hindi Download Here
Parts of MS Excel – Ms excel in hindi
Office Button

ऑफिस बटन यह MS Excel के 2007 वर्जन में दिखाई देता है यह बटन गोले आकार में दिखाई देता है जिसमें माइक्रोसॉफ्ट का लोगो होता है इस बटन को क्लिक करने पर हमें विभिन्न ऑप्शन दिखाई देते हैं जैसे New, Open, Save, Save As, Print, Print Preview, Send, Close etc.
Ribbon
माइक्रोसॉफ्ट एक्सेल 2007/2010 में रिबन होता है जिसमें हमें menu के संपूर्ण ऑप्शन ग्राफिक्स के माध्यम से सामने दिखाई देता है यह 2007 और माइक्रोसॉफ्ट एक्सेल 2010 में दिखाई देता है पहले menu के रूप में होता था इसे अपग्रेड कर सामने ला दिया गया है जिससे हमें एक्सेल में कार्य करने में आसानी होती है

Quick Access Toolbar
इस टूलबार के माध्यम से हम बहुत सारे ऑप्शन ओं को आसानी से एक्सेस कर सकते हैं या टूल बार हमें टाइटल बार में ऑफिस बटन के बाजू में दिखाई देता है जिसमें हम सेवन undo, redu, प्रिंट, प्रिंट प्रीव्यू आदि अवसरों को आसानी से उपयोग कर सकते हैं

Tab
जिस प्रकार 2003 वर्जन में हमें मैंन्यू दिखाई देते थे उसी प्रकार अब उनमें मेंन्यू को टैब के रूप में जाना जाता है जैसे होम टैब, इंसर्ट टैब, पेज लेआउट टैब, फार्मूला टैब, डेटा टैब, रिव्यू टैब, व्यू टैब इन सभी टैब को क्लिक करने पर रिबन दिखाई देता है जिसमें हमें बहुत सारे ऑप्शन मिलते हैं जिसका उपयोग करके हम माइक्रोसॉफ्ट एक्सेल का आसानी से उपयोग कर पाते हैं

Formula Bar
एक्सेल में हमें formula bar दिखाई देता है जिसमें हम अपनी आवश्यकतानुसार फार्मूला लगा सकते हैं इस बार के द्वारा हम किसी भी फॉर्मूला फंक्शन को एडिट कर सकते हैं कहने का अर्थ है कि कोई भी सेल जिसे में हमें एडिट करना होता है उसे क्लिक करने पर वह फार्मूला बार में दिखाई देता है जिससे हम वहां जाकर आसानी से उस फार्मूला या सेल को आसानी से मॉडिफाई कर सकते हैं यह हमें FX करके दिखाई देता है और यह रिबन के नीचे होता है

Workbook in ms excel in hindi
Workbook in ms excel in hindi – Microsoft Excel मैं वर्क बुक को ही फाइल कहा जाता है जिसमें हम अपने और आवश्यकतानुसार डेटाबेस और अन्य कार्य करते हैं तथा डाटा को स्टोर करके रखते हैं प्रत्येक वर्क बुक में 3 वर्कसीट होती है इस प्रकार हम वर्क बुक में ही हम कार्य करते हैं
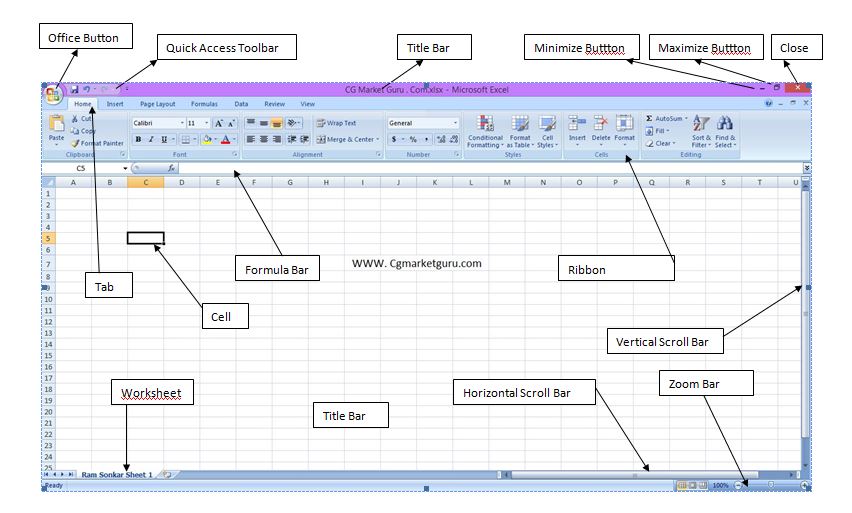
What is spreadsheet in ms excel in hindi
What is spreadsheet in ms excel in hindi – स्प्रेडशीट को ही वर्कशीट कहा जाता है यह ms-excel का प्राथमिक डॉक्यूमेंट है जिसमें हम डाटा के साथ कार्य करते हैं तथा इसे संग्रहित करते हैं स्प्रेडशीट मुख्यता वर्कशीट का ग्रुप होता है यह इलेक्ट्रॉनिक लाइन होता है वर्कशीट सेल से बनता है जो रो और कॉलम में मिलकर बना होता है वर्कशीट हमेशा वर्क बुक में सेव किया जाता है.
Worksheet
स्प्रेडशीट को ही वर्कशीट कहा जाता है जिसमें हम कोई भी डाटा को लिखकर उसको सुरक्षित रखते हैं और समय-समय पर उसमें सुधार कर सकते हैं एक वर्क बुक में तीन वर्कशीट होते हैं लेकिन हम इसे अपनी आवश्यकतानुसार बढ़ा भी सकते हैं और घटा भी सकते हैं एक वर्क बुक में 3 worksheet होते हैं जो हमें sheet1, sheet2 और sheet3 के नाम से हमें दिखाई देता है
Cell
Cell Microsoft Excel MS Excel मैं बहुत सारी रो और कॉलम दिए होते हैं जब यह रो और कॉलम आपस में मिलते हैं तब यह सेल कहलाते हैं हर एक सेल का सेल एड्रेस होता है जिसके द्वारा उससे सेेेल पहचाना जाता है यह आयताकार बॉक्स की तरह होता है जब रो और कॉलम आपस में मिलते हैं तो इनके कॉन्बिनेशन को हम सेल कहते हैं
Cell Address / References – Ms Excel in hindi
Cell address of cell reference हर एक सेल का एड्रेस होता है जिसके द्वारा उस सेल का पहचान होता है उस एड्रेस के द्वारा हम विभिन्न प्रकार के गणितीय और तार्किक फार्मूला फंक्शन लगाकर कार्य कर सकते हैं यह एक बहुत ही महत्वपूर्ण जानकारी होता है जिनके बिना हम सही तरीके से फार्मूला फंक्शन नहीं लगा पाएंगे इसलिए हम सेल एड्रेस को जानना और पहचाना अत्यंत आवश्यक है यह हमेशा रॉ की संख्या और कॉलम की संख्या दोनों को मिलाकर सेल एड्रेस बनता है जैसे कॉलम नंबर 1 और रो नंबर Aतो इसका सेल एड्रेस होगा A1।
Zoom Bar – Ms Excel in Hindi
ज़ूम बार के माध्यम से स्प्रेडशीट या वर्कशीट को बड़ा या छोटा करके देखने के लिए या जाता है इसके माध्यम से हम वर्कशीट को कम से कम 10 परसेंट और अधिक से अधिक चार सौ परसेंट बड़ा करके फाइल को अर्थात वर्कशीट या स्प्रेडशीट को देख सकते हैं ज़ूम बार हमें Microsoft Excel application right hand की ओर सबसे नीचे दिखाई देता है जिसमें माइनस और प्लस का चिह्न दिया होता है – पर क्लिक करने पर छोटा दिखाई देता है प्लस चिन्ह पर दबाने पर worksheet बड़ा दिखाई देता है
Version of Microsoft Excel – Ms Excel in Hindi | Ms Excel Notes in Hindi PDF Download
Ms Excel in hindi के विभिन्न वर्जन उपलब्ध है जिसे माइक्रोसॉफ्ट कॉरपोरेशन द्वारा डिवेलप किया गया है जैसे
- MS Excel 2003
- MS Excel 2007
- MS Excel 2010
- MS Excel 2019
इत्यादि उपलब्ध है हम किसी भी वर्जन को उपयोग करते हुए डेटाबेस तैयार कर सकते हैं और एक्सेल फाइल क्रिएट कर सकते एक्सेल में बनने वाले फाइल का एक्सटेंशन नेम .xlsx होता है
इस बटन के अंतर्गत हमें निम्नलिखित ऑप्शन उपलब्ध होते हैं
New (Ctrl+N)
इस ऑप्शन का उपयोग एमएस एक्सल मैं नया वर्कबुक लाने के लिए किया जाता है इसका शॉर्टकट की कंट्रोल प्लस एन ctrl+n होता है
Open (Ctrl+O)
open ऑप्शन का उपयोग एमएस एक्सल में पहले से बने हुए excel फाइल को ओपन करने के लिए किया जाता है इसका शॉर्टकट की कंट्रोल की बटन प्लस ओ ctrl+o होता है
ऑप्शन को क्लिक करते ही इसका डायलॉग बॉक्स ओपन होता है जिसमें हमें एमएस एक्सल फाइल को सेलेक्ट करना होता है जिस लोकेशन पर हमारा डाटा स्टोर है उस लोकेशन में जाकर हम एक्सेल शीट फाइल को सेलेक्ट कर ओपन बटन को दबाते ही हमारा फाइल ओपन हो जाता है
Save (Ctrl+S)
सेव इसका उपयोग माइक्रोसॉफ्ट एक्सेल में बने हुए फाइल को किसी निश्चित स्थान पर सुरक्षित रखने के लिए किया जाता है इस ऑप्शन को उपयोग करते ही हमारे पास डायलॉग बॉक्स ओपन होगा जिसमें फाइल को सेव करने हेतु फाइल का लोकेशन फाइल का नाम पूछा जाएगा फाइल का नाम देकर जैसे हम सेव बटन पर क्लिक करेंगे हमारा फाइल उस स्थान पर से हो जाएगा
Save As (F12)
इसका उपयोग माइक्रोसॉफ्ट एक्सेल में पहले से सेव किए गए फाइल को किसी अन्य स्थान पर किसी अन्य नाम से सुरक्षित रखने के लिए किया जाता है इस ऑप्शन को क्लिक करते ही हमारे पास इसका डायलॉग बॉक्स ओपन होता है जिसमें हम फाइल का नाम देकर किसी निश्चित स्थान चयन कर सेव ऑप्शन को क्लिक करते ही फाइल का दूसरा कॉपी दूसरा नाम से सुरक्षित हो जाता है इसका शॉर्टकट की F12 hai
Print (Ctrl+P)
इसका उपयोग Microsoft Excel मैं तैयार किए गए फाइल को प्रिंटर के माध्यम से प्रिंट करने के लिए किया जाता है इसका शॉर्टकट की कंट्रोल प्लस पी ctrl + p होता है
Print Preview (Ctrl+F2) – Ms Excel in hindi
किसका उपयोग माइक्रोसॉफ्ट एक्सेल में प्रिंट करने से पहले फ़ाइल का उपयोग देखने के लिए किया जाता है एक महत्वपूर्ण option है जिसके द्वारा हम फाइल को प्रिंट करने से पहले किस प्रकार से प्रिंट आएगा इसको हम देख सकते हैं और उसके अनुसार से हम अपना पेज सेटअप कर सकते हैं इसका शॉर्टकट की कंट्रोल प्लस एप टू ctrl + F2 है
Send
इसका उपयोग माइक्रोसॉफ्ट एक्सेल में बने हुए फाइल को इंटरनेट के माध्यम से ई-मेल की से भेजने के लिए किया जाता है
Close (Ctrl+W)
इसका उपयोग माइक्रोसॉफ्ट एक्सेल मैं पहले से खुले हुए फाइल को बंद करने के लिए किया जाता है
How to open ms excel in hindi
how to open ms excel in hindi – Ms Excel को हम तीन तरीको से ओपन कर सकते है:-
1-Goto start menu / button and click all programs
2-Then choose ms office package
3-Click ms excel 2007
OR
1. Goto desktop
2. Click ms excel 2007 short cut icon
OR
3 Run (Window key + R) – Enter excel than click enter
Home Tab – Ms Excel in hindi

यह माइक्रोसॉफ्ट एक्सेल का पहला टैब है जिसे हम होम टैब कहते हैं इस tab के अंतर्गत हमें विभिन्न प्रकार के ऑप्शन दिखाई देंगे प्रत्येक टैब में संबंधित ऑप्शनो का ग्रुप बना हुआ है जैसे
1. Clipboard Group (क्लिपबोर्ड)

Copy (ctrl+c)
इस ऑप्शन का उपयोग माइक्रोसॉफ्ट एक्सेल में डाटा की एक से अधिक कॉपी बनाने के लिए किया जाता है कॉपी करने के लिए सबसे पहले हमें उस टेक्स्ट पिक्चर या ऑब्जेक्ट को सेलेक्ट करना होगा सेलेक्ट करने के बाद होम टैब के क्लिपबोर्ड ग्रुप में जाकर कॉपी ऑप्शन को सेलेक्ट करें। इस प्रकार आपका डाटा का एक से अधिक कॉपी तैयार कर सकते हैं इसका शार्ट कट की ctrl+c |
Paste (ctrl+v)
कॉपी किए गए डाटा को लाने के लिए बेस्ट ऑप्शन को उपयोग किया जाता है सबसे पहले हमें कॉपी करने के बाद जिस स्थान पर हमें दूसरे कॉपी की आवश्यकता है वहां पर जाकर हम कॉपी ऑप्शन पर क्लिक करेंगे इस प्रकार हम जितनी बार इस ऑप्शन को उपयोग करेंगे उतनी बार और डाटा हमारे पास कॉपी होता जाएगा इसका शॉर्टकट की कंट्रोल प्लस भी होता है इस प्रकार कॉपी और पेस्ट एक साथ मिलकर कार्य करते हैं बिना कॉपी किए बेस्ट कार्य नहीं करेगा और केवल काफी करने से कोई भी आज ऑब्जेक्ट पिक्चर पिक्चर कॉपी नहीं होगा उसे कॉपी करने के बाद पेस्ट करना अनिवार्य है
Cut (ctrl+x)
इस विकल्प का उपयोग माइक्रोसॉफ्ट एक्सेल में सेलेक्ट किए गए टेक्स्ट पिक्चर या ऑब्जेक्ट को एक स्थान से हटा कर दूसरे स्थान में ले जाने के लिए किया जाता है इसका शॉर्टकट की कंट्रोल प्लस एक्स होता है
Paste Special
इस विकल्प का उपयोग माइक्रोसॉफ्ट एक्सेल में कॉपी किए गए डाटा को अन्य फॉर्मेट में पेस्ट करने के लिए पेस्ट स्पेशल ऑप्शन का उपयोग किया जाता है इसके माध्यम से हम कॉपी के किए गए डाटा को इमेज के रूप में भी पेस्ट कर सकते हैं
Formate Painter
इसका उपयोग माइक्रोसॉफ्ट एक्सेल में किसी दूसरे टेक्स्ट में किए किए गए फॉर्मेट को कॉपी करने के लिए किया जाता है सबसे पहले जिस टेक्स्ट का फॉर्मेट को कॉपी करना उससे सेलेक्ट कर ले सेलेक्ट करने के बाद फॉरमैट पेंटर ऑप्शन विकल्प का चयन करें उसके बाद यह टेक्स्ट के ऊपर कॉपी करना है उसे सेलेक्ट करें इस प्रकार हमारा फॉर्मेट पेंटर विकल्प का उपयोग किया जा सकता है
2. Font Group (फॉन्ट) – Ms Excel in hindi
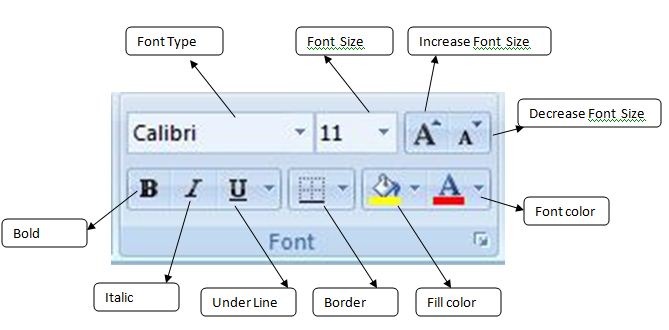
Bold (B)
इस ऑप्शन को उपयोग माइक्रोसॉफ्ट एक्सेल में सेलेक्ट किए गए टेक्स्ट को गहरा मोटा करने के लिए किया जाता है इसका शॉर्टकट की कंट्रोल प्लस बी है किस किसी भी टेक्स्ट को बोल्ड करने के लिए सबसे पहले उसे सेलेक्ट करें फिर होम टैब में जाकर फोन ग्रुप में बी बटन भी ऑप्शन को सिलेक्ट करें अन्यथा कंट्रोल प्लस बी दबाएं
Italic (I)
इस ऑप्शन का उपयोग चुनाव किए गए अक्षर को तिरछा करने के लिए किया जाता है किसी भी टेक्स्ट अक्षर को तिरछा करने के लिए सबसे पहले उस टेक्स्ट को अक्षर को सिलेक्ट कर ले
Underline (U)
इस अवसर का उपयोग चुनाव किए गए अक्षरों को के नीचे लाइन खींचने अर्थात अंडरलाइन करने के लिए किया जाता है इसका शॉर्टकट की कंट्रोल प्लस यू है
Font Type
इस विकल्प का उपयोग माइक्रोसॉफ्ट एक्सेल में फोंट टाइप को चेंज करने के लिए किया जाता है जैसे टाइम्स न्यू रोमान, कृति देव 010 इत्यादि
Font Size
इस विकल्प का उपयोग माइक्रोसॉफ्ट एक्सेल में फोन साइज को बढ़ाने के लिए किया जाता है इसके माध्यम से हम अधिकतम 72 अंकों तक फोन साइज बढ़ा सकते हैं
Font Size Increment
इस विकल्प का उपयोग करते हुए हम फोन साइज को अपनी इच्छा अनुसार बढ़ा सकते हैं इसमें 72 से भी अधिक हम कॉन्साइज को बढ़ा सकते हैं
Font Size Decrement
इस विकल्प के माध्यम से हम अक्षरों के साइज को कम कर सकते हैं
Font Color
विकल्प के माध्यम से हम फोन के कलर को बदल सकते हैं जैसे कि पहले से ही काला अक्षर हो काला कलर होता है इसे हम अपनी इच्छा अनुसार लाल हरा नीला पीला इत्यादि कर सकते हैं
Fill Color
इस विकल्प के माध्यम से हम माइक्रोसॉफ्ट एक्सेल में सिलेक्ट किए गए text के बैकग्राउंड को कलर फिल करने के लिए किया जाता है
Border
यह एक महत्वपूर्ण विकल्प है जिसके द्वारा हम हमारे बनाए हुए डेटाबेस को बॉर्डर देते हैं यह यह हमारे संपूर्ण दस्तावेज को एक अच्छा लुक देता है माइक्रोसॉफ्ट एक्सेल में पूर्व में ही इलेक्ट्रॉनिक लाइन बनी हुई रहती है इस लाइन के माध्यम से हम डाटा एंट्री करते हैं और पूरे डाटा एंट्री होने के बाद सभी डाटा को सेलेक्ट करके बॉर्डर ऑफ ऑप्शन पर क्लिक करते ही हमारे सामने अनेक प्रकार के बॉर्डर ऑप्शन दिखाई देंगे जिसमें हम बॉर्डर ऑल ऑप्शन पर क्लिक करते ही हमारे संपूर्ण दस्तावेज पर बॉर्डर अप्लाई हो जाएगा
3. alignment (एलाइनमेंट) – Ms Excel in hindi

Left Alignment
इस विकल्प का उपयोग माइक्रोसॉफ्ट एक्सेल में सेल में टाइप किए गए टेक्स्ट एलाइनमेंट को लेफ्ट साइड में करने के लिए किया जाता है इसका शॉर्टकट की कंट्रोल प्लस एल है
Center Alignment
इस विकल्प का उपयोग माइक्रोसॉफ्ट एक्सेल में सेल में टाइप किए गए टेक्स्ट एलाइनमेंट को सेंटर में करने के लिए किया जाता है इसका शॉर्टकट की कंट्रोल प्लस e है
Right Alignment
इस विकल्प का उपयोग माइक्रोसॉफ्ट एक्सेल में सेल में टाइप किए गए टेक्स्ट एलाइनमेंट को राइट साइड में करने के लिए किया जाता है इसका शॉर्टकट की कंट्रोल प्लस R है
Top Align
इस विकल्प का उपयोग सेल में टाइप किया गया अक्षरों को सेल के टॉप पोजीशन में सेट करने के लिए किया जाता है
Middle Align
इस विकल्प का उपयोग सेल में टाइप किया गया अक्षरों को सेल के मिडिल पोजीशन में सेट करने के लिए किया जाता है
Bottom Align
इस विकल्प का उपयोग सेल में टाइप किया गया अक्षरों को सेल के बॉटम नीचे पोजीशन में सेट करने के लिए किया जाता है
इसे भी पढ़े – Tally ERP 9 Notes in Hindi – GST, Voucher Entry, Basic Accounting, Tally PDF
Wrap Text
इस विकल्प का उपयोग Microsoft Excel के सेल में टाइप किए जाने वाले टेक्स्ट की लंबाई अधिक होने पर वह दिखाई नहीं देता इसलिए जब हम उस सेल को सेलेक्ट कर इस ऑप्शन को उपयोग करेंगे तो ऑटोमेटिक ही सेल की लंबाई खत्म होते हैं वह सेल की नीचे लाइन में दिखाई नहीं दिखाई देने लगेगा यह एक महत्वपूर्ण विकल्प है जिसका उपयोग हमें डेटाबेस तैयार करते समय करना अति आवश्यक होता है.
Merge Cells
इस ऑप्शन का उपयोग एक या एक से अधिक से लोगों को आपस में मिलाने के लिए किया जाता है जिसे हम मर्ज कहते हैं इसके लिए हमें सर्वप्रथम उन सभी जनों को सेलेक्ट कर ले जिन्हें मर्ज करना है सभी को एक साथ सेलेक्ट करने के बाद इस ऑप्शन पर क्लिक करने पर सभी सेल मर्ज हो जायेंगे.
यह एक महत्वपूर्ण विकल्प है जिसके माध्यम से हम एक से अधिक शेरों को आपस में मिलाकर मर्ज कर सकते हैं
Text Direction
इस विकल्प के माध्यम से हम एक्सेल में टाइप किया गया है सेल के अंदर के टेक्स्ट के दिशा को चेंज कर सकते हैं हम अपनी आवश्यकतानुसार 90 डिग्री 160 डिग्री कोई भी डिग्री के अनुसार हम अपनी टेस्ट की डायरेक्शन को चेंज कर सकते हैं
Increase Indent (Ctrl+Alt+tab)
इस विकल्प का उपयोग करके indent की सीमा को बढ़ाया जा सकता है
Decrease Indent (Ctrl+Alt+shit+tab)
इस विकल्प का उपयोग करके indent की सीमा को कम किया जा सकता है
4.Number Group (नंबर) – Ms Excel in hindi

Number Format
Decrease Decimal
Increase Decimal
Accounting Format
Percent Style
Comma Style
5.Styles (स्टाइल) – Ms Excel in hindi

Conditional Formatting
Format as Table
Cell Styles
6. Cells सेल और – Ms Excel in hindi

7. Editing (एडिटिंग )

इन सभी ग्रुपों में विभिन्न प्रकार के ऑप्शन दिए हुए हैं जिसका उपयोग कर हम आसानी से और सुंदर डाटा तैयार कर सकते हैं
Insert Tab – Ms Excel in Hindi | Ms Excel Notes in Hindi PDF Download

Page Layout Tab – Ms Excel

Formulas Tab – Ms Excel in Hindi | Ms Excel Notes in Hind PDF Download

Ms Excel in hindi Formula
ms excel in hindi formula – formula जिसे हम हिंदी में सूत्र कहते है. formula एक ऐसा माध्यम है जिसके द्वारा हम अपनी तथ्यों को संझिप्त रूप में व्यक्त करते है. formula का उपयोग हम गणित और विज्ञान जैसे विषयो में अपने किये होंगे, इसी प्रकार का फार्मूला हम ऍम एस एक्सेल में कर सकते है.

Ms Excel में फार्मूला हमेशा “=” बराबर के चिन्ह के शुरुवात होता है, बराबर जिसे हम इंग्लिश में Equal के नाम जानते है.
उदाहरण – = 5+5, यह जोड़ने का फार्मूला है, जिसके माध्यम से हम दो या दो से अधिक नम्बरों को जोड़ सकते है. इस फार्मूला का परिणाम 10 आएगा.
आएये Ms Excel in hindi Formula को विस्तार से समझते है-
Ms Excel in hindi Formula – formula के द्वारा हम एक या एक से अधिक नम्बरों को गुना, भाग, जोड़ और सकते है. formula के विभिन्न भाग Element इस प्रकार है –
1. = Equal
2. Cell Range
3. Operators
4. Constant

Equal – हमेशा ध्यान रखे फार्मूला = चिन्ह से ही प्रारंभ होता है और सबसे पहले फार्मूला का उपयोग करते समय = चिन्ह का उपयोग करें.
Cell Address – Cell Address उन सेलो को सेलेक्ट करें जिन्हें हमें जोड़, गुना, भाग या माइनस या अन्य arithmatic operation अप्लाई करना है. उन सेलो को सेलेक्ट करें जिन्हें हमें जोड़, गुना, भाग या माइनस या अन्य arithmatic operation अप्लाई करना है.
उदहारण – = A1+B1+C1. इन सेलो में दिए हुए नंबर स्वतः Sum हो जायेगा.
Operators – Operators वह चिन्ह होता है, जिनके माध्यम से हम विभन्न गणितीय और लॉजिकल कैलकुलेशन करने हेतु उपयोग किया जाता है. जैसे – = (A1+B1+C1) * 10.
Constants – Constants वे number होते हैं जिन्हे हम direct formula में एंटर करते हैं. जैसे =10+10
Ms Excel Function क्या है.
Function क्या है – function जिसे हिंदी में प्रकार्य कहते है, ms excel में function पहले से बनाये गए फार्मूला को कहा जाता है अर्थात् ये Predefined formulas होते है, जिसे एक निश्चित कार्य करने के लिए तैयार किया जाता है. ms excel हमें पहले से inbuilt function की सुविधा प्रदान करता है. जिससे हमें विभिन्न प्रकार Mathematical, Logical or Text सम्बंधित कार्य आसानी से कर सकते है.
Ms Excel Function के प्रकार
- Logical Function
- Database function
- Text function
- Financial Function
- Date & Time Function
- Lookup & Reerence Function
- Math & Trig Function

Logical Function
Logical Function – लॉजिकल फंक्शन वह फंक्शन होते हैं जिसके माध्यम से हम दो या दो से अधिक तथ्यों या Logic को Compare कर सकते हैं.
1) AND () – AND Function में दो लॉजिक अर्थात जो तर्क दिए जाते हैं यह हम दो या दो से अधिक तर्क भी दे सकते हैं इसका परिणाम हमें True और False के रूप में प्राप्त होता है.
AND Function में दिए गए दोनों कंडीशन या दिए गए सभी कंडीशन सत्य होने पर ही हमें रिजल्ट प्राप्त होगा.
Syntax : AND (Logic1, Logic2, Logic3,……..LogicN)
Example – =AND(10>5, 5<10)
Result – True
2) OR () – OR Function में दो लॉजिक अर्थात जो तर्क या Condition दिए जाते हैं, हम दो या दो से अधिक तर्क भी दे सकते हैं इसका परिणाम हमें True और False के रूप में प्राप्त होता है.
OR Function में दिए गए कंडीशन या दिए गए सभी कंडीशन मेरे से किसी एक भी कंडीशन या लॉजिक सही होने पर ही हमें रिजल्ट प्राप्त होगा.
Syntax : OR (Logic1, Logic2, Logic3,……..LogicN)
Ms Excel Function in Hindi Example – =OR(10>5, 5>10)
Result – True
3)NOT() – इस फंक्शन में केवल एक ही कंडीशन लॉजिक दिया जाता है, जोकि गलत होने पर हमें True रिजल्ट प्राप्त होगा.
Syntax : NOT (Logic)
Example – =NOT( 5>10)
Result – True
4) IF () – If Funtion बहुत ही उपयोगी फंक्शन है जिसका उपयोग हम माइक्रोसॉफ्ट एक्सेल में विभिन्न तार्किक गणना हेतु उपयोग करते हैं, इस फंक्शन के अंतर्गत कोई भी लॉजिक को टेस्ट कराया जाता है अगर लॉजिक सही होता है तो हमें Ture Value प्राप्त होता है अन्यथा हमें Fale Valueप्राप्त होता है इसमें हम एक या एक से अधिक लॉजिक दे सकते हैं.
Syntax: IF (Logic Test, Value if true, value if false)
Example
| Name | Marks | Result |
| A | 50 | pass |
| B | 20 | Fail |
| C | 33 | pass |
| D | 30 | Fail |
=if(Total Marks>33, “Pass”, “Fail”)
Ms Excel Function if () दिए गए फंक्शन में आपको फेल और पास का रिजल्ट निकालने के लिए तैयार किया गया जैसे कि आप ऊपर टेबल देख पा रहे हैं उसमें एबीसीडी चार व्यक्तियों को विभिन्न अंक प्राप्त हुए अगर हमें यह जानना है कि कौन से व्यक्ति पास और कौन से व्यक्ति फेल है तो उसके लिए हम यह फार्मूला को यहां पर लगा सकते हैं.
5) TRUE () – True Function मैं केवल एक ही कंडीशन दिया जाता है और वह कंडीशन सही होने पर ही हमें रिजल्ट प्राप्त होता है.
Syntax : TRUE (Logic)
Example – =True (10>5)
Result – True
Database function
DAVERAGE ()
DMAX ()
DMIN ()
DSUM ()
DPRODUCT ()
Text function
LEFT()
RIGHT()
LEN()
CONCATENATE()
TRIM()
Date & Time Function
Today()
Now()
Date()
Time()
Month()
Year()
Financial Function
DB()
NPV()
Lookup & Reerence Function
LOOKUP()
HLOOKUP()
VLOOKUP()
Data Tab – Ms Excel in Hindi | Ms Excel Notes in Hindi PDF Download

Filter & Sorting in Ms Excel
फिल्टर क्या है?
फिल्टर क्या है- Filter का अर्थ अगर सामान्य रुप से देखे तो इसका अर्थ छानना है. उदहारण के लिए जिस प्रकार हम चाय से हम चाय पत्ती और अदरक को छान कर बहार निकाल कर पीते है. क्योकि हमें चाय पत्ती और अदरक का उपयोग स्वाद के लिए किया था, इसलिए हमने उसे फ़िल्टर कर दिया और केवल चाय को बहार निकाल लिया.
इसी प्रकार MS Excel में database तैयार करते है और database धीरे धीरे बड़ा हो जाने के हमें डाटा analyis में समस्याओं का सामना करना पड़ता है. MS Excel में इसी समास्या के समाधान के लिए हम Filter option उपयोग करते है.
Filter के माध्यम से हम Database डाटा को हम आसानी से फिल्टर कर सकते है, फ़िल्टर option हमें ms एक्सेल में Home Tab और Date Tab में उपलब्ध होता है चलिये Filter option का उपयोग करके देखते है.
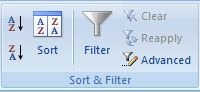
Filter के प्रकार
- Simple Filter
- Advanced Filter
Simple Filter – Simple Filter option हमें होम टैब और डाटा टैब में उपलब्ध हो जायेगा, इस फिल्टर के माध्यम से हम आसानी से फिल्टर कर सकते है.

- सबसे पहले अपने database को सेलेक्ट करें.
- अब होम टैब या डाटा टैब में जाकर Filter option का चयन करें.
- अब होम टैब या डाटा टैब में जाकर Filter option का चयन करे.
Filter option को सेल्क्ट करते ही प्रत्येक कॉलम में डाउन एरो का चिन्ह दिखाई देगा इस डाउन एरो के
माध्यम से अपने डाटा को फिल्टर कर सकते है.

Advanced Filter in Excel in Hindi

यह भी फ़िल्टर करने का advance माध्यम है. advance Filter जैसे के नाम से पता चल
रहा है, इसमे हम कुछ condition लगाकर डाटा को फ़िल्टर कर सकते है. advance filter में हम विभिन्न प्रकार के condition के साथ database को फ़िल्टर कर सकते है. तो चलिये देखते हैं –

Filter the list, in Place – इस आप्शन को सेलेक्ट करने पर रिजल्ट हमें उसी डेटाबेस में दिखाई देगा.
Copy to another location – इस आप्शन को सेलेक्ट करने पर रिजल्ट हमें सेलेक्ट किये गए लोकेशन में दिखाई देगा.
list Range – list Range के सामने बने हुए बॉक्स में database को पूरा सेलेक्ट करना है अर्थात् हमें डेटाबेस का रेंज देना है. list range देने के लिए आपको Red Arrow के चिन्ह को क्लिक करेंगे, क्लिक करते ही आपको डाटाबेस को पूरा सेलेक्ट करना है. सेलेक्ट करते ही स्वतः ही सेल रेंज आएगा.
Criteria Range – Ms Excel में Criteria Range देने के लिए सबसे पहले Criteria Range या condition को टाइप कर ले फिर Criteria Range के सामने बने हुए बॉक्स में Criteria Range या condition को पूरा सेलेक्ट करना है अर्थात् हमें condition देना है. Criteria Range देने के लिए आपको Red Arrow के चिन्ह को क्लिक करेंगे, क्लिक करते ही आपको Criteria Range या condition को पूरा सेलेक्ट करना है. सेलेक्ट करते ही स्वतः ही सेल रेंज आएगा.
Copy to – Copy to another location – इस आप्शन को सेलेक्ट करने पर रिजल्ट हमें सेलेक्ट किये गए लोकेशन में दिखाई देगा इसके लिए हमें Copy to में जाकर लोकेशन को सेलेक्ट करना है जहा पर हमें result चाहिए.
Advance Simple Filter – इस फ़िल्टर condition में केवल एक ही condition दिया जाता है, जैसे Name of Item – छड, यह condition पुरे database से जो भी छड हमने sales किया है उन सभी का डाटा हमें फ़िल्टर करके देगा.

Advance AND Filter – इस filter condition में दो या दो से अधिक condition दिया जाता है, जैसे Location – Raipur, Salary -5000, यह condition पुरे database से जो भी employee Raipur location में रहता हो साथ जिनका सैलरी 5000 है उन सभी का डाटा हमें फ़िल्टर करके देगा.
Example – यहाँ पर Sales Details डेटाबेस तैयार है जहा पर विभिन्न लेनदेन हुआ है, अब हमें छड की बिक्री की जानकारी प्राप्त करना है.
condition 1 सभी वे रिकार्ड्स जिसमे हमने छड सेल्स किया है और कंडीशन 2 वे सभी छड जिनकी कीमत 3000 से अधिक हो.

Advance OR Filter – इस फ़िल्टर condition में दो या दो से अधिक condition दिया जाता है. जैसे Location – Raipur, Salary -5000, यह condition पुरे database से जो भी employee Raipur location में रहता हो या जिनका सैलरी 5000 है उन सभी का डाटा हमें फ़िल्टर करके देगा.
Example – यहाँ पर Sales Details डेटाबेस तैयार है जहा पर विभिन्न लेनदेन हुआ है, अब हमें छड की बिक्री की जानकारी प्राप्त करना है.
condition 1 सभी वे रिकार्ड्स जिसमे हमने छड सेल्स किया है या तो
कंडीशन 2 वे सभी छड जिनकी कीमत 3000 से अधिक हो.

Sorting क्या है?
Sorting क्या है- Sorting को हिंदी में क्रमबद्ध करना कहा जाता है, यह ms एक्सेल एक पावरफुल option जिसके माध्यम से हम डाटा को क्रमबद्ध कर सकते है, जैसे 1,2,3 4 5,6
Sorting के प्रकार
1- Ascending Order
2- Descending Order
Review Tab – Ms Excel in Hindi | Ms Excel Notes in Hindi PDF Download

View Tab – ms excel in hindi

Cell formatting Ms Excel in Hindi | Ms Excel Notes in Hindi PDF Download
किसी भी सेल को फॉर्मेट करने के लिए विभिन्न ऑप्शन एमएस एक्सल में उपलब्ध है जिसके द्वारा हम सेल को फॉर्मेट कर सकते हैं फॉर्मेट का अर्थ है सेल को बॉर्डर देना, साइज को बढ़ाना, size को छोटा करना, बैकग्राउंड कलर देना, टेक्स्ट कलर देना इस प्रकार से हम सेल को फॉर्मेट करते हैं
इसके अलावा सेल को लॉक करना अनलॉक करना सेल को हाइड करना अनहाइड करना यह सभी सेल फॉर्मेटिंग कहलाता है
तो चलिए एम एस एक्सेल में हम किस प्रकार सेल फॉर्मेटिंग कर सकते हैं इसी बारे में जानते हैं
सेल फॉर्मेटिंग करने के लिए सबसे प
MS Excel Course in Hindi
- What is MS Excel?
- Components of MS Excel.
- Features of MS Excel.
- Home Tab in MS Excel.
- Insert Tab in Ms Excel.
- Page Layout Tab in Ms Excel.
- Formulas Tab in MS Excel.
- Data Tab in MS Excel?
- Advance Filter in MS Excel.
- Row & Columns in MS Excel.
- Shortcut Keys in MS Excel.
- Formulas in MS Excel.
- Functions in MS Excel
- Ms Excel in Hindi MS Excel क्या है | Ms Excel Notes in Hindi PDF Download
- Components of MS Excel in Hindi PDF Download | एम एस एक्सेल के घटक
- Ms Excel Function in Hindi with Example PDF Download
- Advanced Filter in Ms Excel Hindi 2021 और Filter क्या है?
- MS Excel Formula in hindi – Sum, Average, IF, Fiancial, Loigical, Text
- इसे भी पढ़े –
Tally ERP 9 Notes in Hindi – GST, Voucher Entry, Basic Accounting, Tally PDF - Microsoft Office: MS Word 2007 की सम्पूर्ण जानकारी हिंदी में
- Tally Prime Notes in Hindi, GST, Voucher Entry, PDF Download
एम एस एक्सेल में सीट कितनी होती है?
MS Excel में पहले से 3 Sheet होते है, और हम 256 से अधिक Sheet New add कर सकते है.
एम एस एक्सेल फाइल का Extension Name क्या होता है?
एम एस एक्सेल फाइल का Extension Name Ms Excel 2003 – .xls और Ms Excel 2007 – .xlsx और 2007 आगे के सभी वर्शन का एक्सटेंशन नाम .xlsx होता है.
एम एस एक्सेल का Executable Name क्या है?
Ms Excel का Executable Name – excel.exe होता है यहाँ exe का पूर्ण नाम executable होता है.
MS Excel File को PDF file में कैसे save करते है?
सबसे पहले file मेनू या ऑफिस बटन पर जाये उसके बाद save as option को सेलेक्ट करें अब file का नाम देकर नीचे file टाइप में PDF का चयन करें. अगर आपके में ms excel 2007 होगा तो pdf option नही आता लेकिन ms एक्सेल के save as pdf software को इंस्टाल करके आप pdf file में save कर सकते है.
तो आज हम MS Excel क्या है, ms excel in hindi या एम एस एक्सेल क्या है के बारे में सीखा. दोस्तों आपको यह MS Excel kya hai , What is excel in hindi जानकारी कैसा लगा, आप हमें निचे कमेंट करके जरुर बताये और आप हमारे Telegram Channel में भी जुड़े जिससे आपको लेटेस्ट notification मिलता रहेगा साथ ही साथ आप इसे WhatsApp, Facebook सोशल मीडिया प्लेटफार्म में शेयर कर सकते है.

Same notes English language me chaiye
ओक
Ok
Thanks
It’s very helpful to me thanks for this
Most welcome neha & thanks for visit
So easily to understanding
Thank You Mansi
ms excel
Upyog ho gye ab visheshtaye bataiye iski?
MS-EXCEL FORMULA IN HINDI PDF
Excel
It is very important notice in ms Excel
MS-EXCEL FORMULA IN HINDI PDF
Open your Excel spreadsheet.
Select the cell where you want to add a comment. You can do this by clicking on the cell or navigating to it using the arrow keys.
Right-click on the selected cell.
In the context menu that appears, choose “Insert Comment” or “New Comment” (the exact wording may vary depending on your Excel version).
A comment box will appear next to the cell, and you can start typing your comment in that box.
You can resize the comment box by clicking and dragging its edges if needed.
To edit the comment later, right-click on the cell and select “Edit Comment.”
To delete the comment, right-click on the cell and choose “Delete Comment.”
Your comment will be associated with the selected cell, and a small red triangle indicator will appear in the upper-right corner of the cell to show that a comment is attached. Users can view the comment by hovering their mouse pointer over the cell or by right-clicking on it and selecting “Show/Hide Comment.”