आज के वर्तमान युग में Computer System मानव जीवन का अंग बन चुका है, इसलिए आजकल बिना Computer Knowledge अधूरा है इसलिए इस समय हमारे जीवन के विभिन्न क्षेत्रों में जैसे Job, Interview, Personality Development और Business हेतु कंप्यूटर को नॉलेज जरूरी है इसी कड़ी में आज MS Word Kya hai, ms word in hindi, MS Word क्या है एवं MS Word का उपयोग क्या है? की जानकारी प्राप्त करेंगे.

MS Word in Hindi
| MS Word Developer | Mr. Richard Brodie & Charles Simonyi |
| Developed by | Microsoft Corporation |
| Launched Year | 1983 |
| Latest Version | MS Word 2019 & Office 365 |
| Extension Name | .Docx |
| Advantages | Letter Writing, Document Formatting, Editing |
MS Word क्या है?
MS Word एक वर्ड प्रोसेसिंग एप्लीकेशन सॉफ्टवेयर है, जिसके द्वारा Word Document को Create, Edit, Format, Print, Page Setup एवं Mail Merge का उपयोग करके प्रभावशाली डॉक्यूमेंट तैयार करने के लिए किया जाता है, उपयोगकर्ता अपने आवश्यकतानुसार लेटर राइटिंग, लिफाफा निर्माण, स्टीकर, पंपलेट आदि तैयार कर सकता है.
यह माइक्रोसॉफ्ट ऑफिस पैकेज का एक भाग है जोकि माइक्रोसॉफ्ट कॉरपोरेशन द्वारा विकसित किया गया है.
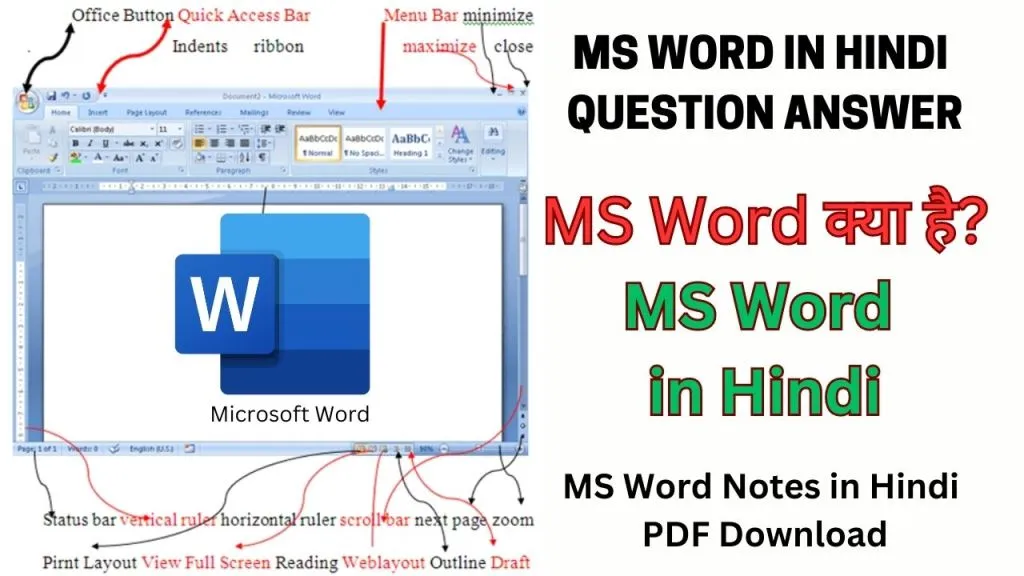
MS Word को ओपन कैसे कर सकते है?
- सबसे पहले start menu में जाएं.
- all programs को सेलेक्ट करें.
- अब ms office package को सेलेक्ट करें.
- अब हमारे सामने हमारे सिस्टम इनस्टॉल ms word दिखाई दे रहा जिसे सेलेक्ट करके ओपन किया जा सकता है.
OR
1. Goto desktop
2. Click ms word 2007/2010/2019 short cut icon
OR
3 Run (Window + R) – Enter winword than click enter
MS Word के भाग एवं उनके कार्य क्या है?
MS Word के भाग जिसे इंग्लिश में कॉम्पोनेंट्स आफ एमएस वर्ड कहा जाता है, जैसे Office Button, Quick Access Tool Bar, Tabs, Ribbon, Ruler इत्यादि, जिसका उद्देश्य एमएस वर्ड की सहायता से हम और विभिन्न प्रकार कार्य आसानी से कर सके तो आइए जानते हैं एमएस वर्ड के भाग एवं उनके कार्य क्या क्या है –

Office Button / File Menu
Ms Word का सबसे पहला भाग Office Button है जोकि एमएस वर्ड के 2007 वर्जन में उपलब्धता लेकिन Ms Word 2019 और Ms Word 2010 में इसे File Menu की तरह तैयार कर दिया गया है, जिसमें हमें New, Open, Close, Print, Print Preview एवं विभिन्न प्रकार के विकल्प प्राप्त होते हैं.
Quick Access Tool Bar.
Quick Access Tool Bar के माध्यम से हम विभिन्न प्रकार के Options का उपयोग आसानी से कर सकते हैं, जो कि हमें Ms Word के Title Bar के Left Side उपलब्ध रहता है जिसमें हमें Undo, Redo, Save, Print और अन्य विकल्प मौजूद होते हैं.
Title Bar
Ms Word के सबसे ऊपर वाले भाग में Title मौजूद रहता है, जिसमें हमारे MS Word Docuement का नाम Display होता है अगर आपने Document को Save नहीं किया है तो वहां Document 1 के रूप में प्रदर्शित करता है अगर आपने Document को करके रखा है तो आपके द्वारा दिए गए नाम वहां पर डिस्प्ले होगा.
Tabs
Ms Word 2007 के पूर्व वाले Old Version में हमें Menu System से ऑप्शन उपलब्ध होते हैं, उसी को MS Word 2010, MS Word 2019, और Office 365 में Tabs के रूप में उपलब्ध होता है जिसको क्लिक करने पर उसके अंतर्गत उपलब्ध Option Display होता है. जैसे Home Tab, Insert Tab, Page Layout Tab, View Tab, Review Tab etc.
Ribbon
MS Word में हमें Ribbon उपलब्ध होता है, जोकि Tab को क्लिक करने पर Display होता है जिसमें Tab के अंदर उपलब्ध सभी ऑप्शन रिबन बार में ही डिस्प्ले होता है जैसे Home Tab को Clcik करने पर Copy, Paste, Cut, Paste special, Font Type, Fonte Size, Formatting और Find & Replace का विकल्प मौजूद रहता है.
Ruler
Ruler बहुत ही महत्वपूर्ण विकल्प है जिसके माध्यम से हम अपने Document Design करते हैं यह हमारे डॉक्यूमेंट डिजाइन में Measurement लेने हेतु use किया जाता है साथ ही साथ Object Insert एवं Setting हेतु इसका उपयोग किया जाता है.
एमएस वर्ड में Ruler Bar दो प्रकार के होते हैं –
- Vertical Ruler
- Horizonal Ruler
MS Word का उपयोग क्या है?
माइक्रोसॉफ्ट वर्ड एक शक्तिशाली वर्ड प्रोसेसिंग एप्लीकेशन सॉफ्टवेयर जिसके द्वारा हम विभिन्न प्रकार के कार्यों को आसानी से कर सकते हैं, माइक्रोसॉफ्ट ऑफिस पैकेज : एमएस वर्ड का उपयोग निम्नलिखित है –
- लेटर राइटिंग : एमएस वर्ड का उपयोग करके हम अपने ऑफिस कार्य, स्कूल, कॉलेज, गवर्नमेंट ऑफिस, रेलवे इत्यादि स्थानों में लेटर राइटिंग की आवश्यकता होती है, जिसके लिए हम MS Word का उपयोग कर सकते हैं.
- डॉक्यूमेंट फॉर्मेटिंग : एमएस वर्ड का उपयोग Document Formatting के लिए भी किया जाता है, MS Word के द्वारा डॉक्यूमेंट को बहुत ही आकर्षित और सुंदर बनाया जा सकता है जिसके द्वारा हम अपने Document का Presentation अच्छे से कर सकते हैं.
- मेल मर्ज : कई बार एक ही Letter को विभिन्न स्थानों में भेजने की आवश्यकता होती है उसके लिए हम MS Word 2007/2019 में उपस्थित मेल मर्ज उपयोग कर सकते हैं जिसके द्वारा एक ही लेटर को ऑनलाइन एक ही बार में एक से अधिक लोगों को एक साथ भेज सकते हैं.
- स्पेलिंग एंड ग्रामर : एमएस वर्ड के द्वारा हम अपने द्वारा तैयार किया गया डॉक्यूमेंट या लेटर के स्पेलिंग ऑफ ग्रामर को चेक करने के लिए एमएस वर्ड का उपयोग किया जाता है.
- स्टीकर मेकिंग : हम एमएस वर्ड का उपयोग करके विभिन्न प्रकार के स्टिकर निर्माण कर सकते हैं, जिसका उपयोग स्कूल, कॉलेज, व्यवसाय संस्थानों द्वारा किया जाता है.
- पंपलेट निर्माण : एमएस वर्ड का उपयोग करके हम बिज़नस पंपलेट तैयार कर सकते हैं जिसमें हम अपने व्यवसाय को आगे बढ़ाने के लिए बहुत ही आकर्षक तरीके से ओम पेट का निर्माण करके प्रचार प्रसार कर सकते हैं.
- PDF File : पीडीएफ फाइल तैयार करने के लिए आजकल MS Word का उपयोग किया जा रहा है. यह बहुत ही आसानी से वर्ड डॉक्युमेंट फाइल को PDF File Format में Convert कर देता है.
- Word Art : अगर आप Page Maker के माध्यम से शादी कार्ड एवं अन्य परिवारिक कार्यक्रमों के लिए Card Printing कार्य करते हैं तो उसके लिए MS Word के Word Art का उपयोग कर सकते हैं.
- Resume Making : MS Word उपयोग करके हम विभिन्न प्रकार के Government Job एवं Interveiw के लिए अपना Biodata बहुत ही सुंदर एवं आकर्षक रूप में तैयार कर सकते हैं. क्योंकि आप जानते हैं नौकरी पाना इतना आसान नहीं है इसने हमारे बायोडाटा का सुंदर और आकर्षित होना बहुत जरूरी है जिसके लिए हम MS Word का उपयोग कर सकते हैं.
- Bill or Invoice Making : Ms Word का उपयोग करके हम अपने Business के लिए Bill और Invoice तैयार कर सकते हैं.
MS Word की विशेषताएं?
MS Word in hindi pdf
Important Features of MS Word
इस बटन के अंतर्गत हमें निम्नलिखित ऑप्शन उपलब्ध होते हैं
New (Ctrl+N)
इस ऑप्शन का उपयोग MS Word मैं नया Word File लाने के लिए किया जाता है इसका शॉर्टकट की कंट्रोल प्लस एन ctrl+n होता है
Open (Ctrl+O)
open ऑप्शन का उपयोग MS Word में पहले से बने हुए Word file को ओपन करने के लिए किया जाता है इसका शॉर्टकट की कंट्रोल की बटन प्लस ओ ctrl+o होता है.
ऑप्शन को क्लिक करते ही इसका डायलॉग बॉक्स ओपन होता है जिसमें हमें MS Word फाइल को सेलेक्ट करना होता है जिस लोकेशन पर हमारा डाटा स्टोर है उस लोकेशन में जाकर हम MS Word file को सेलेक्ट कर ओपन बटन को दबाते ही हमारा फाइल ओपन हो जाता है.
Save (Ctrl+S)
सेव इसका उपयोग MS Word में बने हुए फाइल को किसी निश्चित स्थान पर सुरक्षित रखने के लिए किया जाता है इस ऑप्शन को उपयोग करते ही हमारे पास डायलॉग बॉक्स ओपन होगा जिसमें फाइल को सेव करने हेतु फाइल का लोकेशन फाइल का नाम पूछा जाएगा फाइल का नाम देकर जैसे हम सेव बटन पर क्लिक करेंगे हमारा फाइल उस स्थान पर से हो जाएगा.
Save As (F12)
इसका उपयोग MS Word में पहले से सेव किए गए फाइल को किसी अन्य स्थान पर किसी अन्य नाम से सुरक्षित रखने के लिए किया जाता है इस ऑप्शन को क्लिक करते ही हमारे पास इसका डायलॉग बॉक्स ओपन होता है जिसमें हम फाइल का नाम देकर किसी निश्चित स्थान चयन कर सेव ऑप्शन को क्लिक करते ही फाइल का दूसरा कॉपी दूसरा नाम से सुरक्षित हो जाता है इसका शॉर्टकट की F12 hai
Print (Ctrl+P)
इसका उपयोग MS Word मैं तैयार किए गए फाइल को प्रिंटर के माध्यम से प्रिंट करने के लिए किया जाता है इसका शॉर्टकट की कंट्रोल प्लस पी ctrl + p होता है
Print Preview (Ctrl+F2) – Ms Excel in hindi
किसका उपयोग MS Word में प्रिंट करने से पहले फ़ाइल का उपयोग देखने के लिए किया जाता है एक महत्वपूर्ण option है जिसके द्वारा हम फाइल को प्रिंट करने से पहले किस प्रकार से प्रिंट आएगा इसको हम देख सकते हैं और उसके अनुसार से हम अपना पेज सेटअप कर सकते हैं इसका शॉर्टकट की कंट्रोल प्लस एप टू ctrl + F2 है
Send
इसका उपयोग MS Word में बने हुए फाइल को इंटरनेट के माध्यम से ई-मेल की से भेजने के लिए किया जाता है
Close (Ctrl+W)
इसका उपयोग MS Word मैं पहले से खुले हुए फाइल को बंद करने के लिए किया जाता है
Copy (Ctrl+C)
इस ऑप्शन का उपयोग MS Word में डाटा की एक से अधिक कॉपी बनाने के लिए किया जाता है कॉपी करने के लिए सबसे पहले हमें उस टेक्स्ट पिक्चर या ऑब्जेक्ट को सेलेक्ट करना होगा सेलेक्ट करने के बाद होम टैब के क्लिपबोर्ड ग्रुप में जाकर कॉपी ऑप्शन को सेलेक्ट करें। इस प्रकार आपका डाटा का एक से अधिक कॉपी तैयार कर सकते हैं इसका शार्ट कट की ctrl+c |
Paste (ctrl+v)
कॉपी किए गए डाटा को लाने के लिए बेस्ट ऑप्शन को उपयोग किया जाता है सबसे पहले हमें कॉपी करने के बाद जिस स्थान पर हमें दूसरे कॉपी की आवश्यकता है वहां पर जाकर हम कॉपी ऑप्शन पर क्लिक करेंगे इस प्रकार हम जितनी बार इस ऑप्शन को उपयोग करेंगे उतनी बार और डाटा हमारे पास Copy होता जाएगा इसका शॉर्टकट की Ctrl+P होता है इस प्रकार कॉपी और पेस्ट एक साथ मिलकर कार्य करते हैं बिना कॉपी किए बेस्ट कार्य नहीं करेगा और केवल काफी करने से कोई भी आज ऑब्जेक्ट पिक्चर पिक्चर कॉपी नहीं होगा उसे कॉपी करने के बाद पेस्ट करना अनिवार्य है
Cut (ctrl+x)
इस विकल्प का उपयोग MS Word में सेलेक्ट किए गए टेक्स्ट पिक्चर या ऑब्जेक्ट को एक स्थान से हटा कर दूसरे स्थान में ले जाने के लिए किया जाता है इसका शॉर्टकट की Ctrl+x होता है
Paste Special
इस विकल्प का उपयोग MS Word में कॉपी किए गए डाटा को अन्य फॉर्मेट में पेस्ट करने के लिए पेस्ट स्पेशल ऑप्शन का उपयोग किया जाता है इसके माध्यम से हम कॉपी के किए गए डाटा को इमेज के रूप में भी पेस्ट कर सकते हैं
Bold (B)
इस ऑप्शन को उपयोग MS Word में सेलेक्ट किए गए टेक्स्ट को गहरा मोटा करने के लिए किया जाता है इसका शॉर्टकट की कंट्रोल प्लस बी है किस किसी भी टेक्स्ट को बोल्ड करने के लिए सबसे पहले उसे सेलेक्ट करें फिर होम टैब में जाकर फोन ग्रुप में बी बटन भी ऑप्शन को सिलेक्ट करें अन्यथा कंट्रोल प्लस बी दबाएं
Italic (I)
इस ऑप्शन का उपयोग चुनाव किए गए अक्षर को तिरछा करने के लिए किया जाता है किसी भी टेक्स्ट अक्षर को तिरछा करने के लिए सबसे पहले उस टेक्स्ट को अक्षर को सिलेक्ट कर ले
Underline (U)
इस अवसर का उपयोग चुनाव किए गए अक्षरों को के नीचे लाइन खींचने अर्थात अंडरलाइन करने के लिए किया जाता है इसका शॉर्टकट की कंट्रोल प्लस यू है
Font Type
इस विकल्प का उपयोग माइक्रोसॉफ्ट एक्सेल में फोंट टाइप को चेंज करने के लिए किया जाता है जैसे टाइम्स न्यू रोमान, कृति देव 010 इत्यादि
Font Size
इस विकल्प का उपयोग माइक्रोसॉफ्ट एक्सेल में फोन साइज को बढ़ाने के लिए किया जाता है इसके माध्यम से हम अधिकतम 72 अंकों तक फोन साइज बढ़ा सकते हैं
Font Size Increment
इस विकल्प का उपयोग करते हुए हम फोन साइज को अपनी इच्छा अनुसार बढ़ा सकते हैं इसमें 72 से भी अधिक हम कॉन्साइज को बढ़ा सकते हैं
Font Size Decrement
इस विकल्प के माध्यम से हम अक्षरों के साइज को कम कर सकते हैं
Font Color
विकल्प के माध्यम से हम फोन के कलर को बदल सकते हैं जैसे कि पहले से ही काला अक्षर हो काला कलर होता है इसे हम अपनी इच्छा अनुसार लाल हरा नीला पीला इत्यादि कर सकते हैं
Fill Color
इस विकल्प के माध्यम से हम MS Word में सिलेक्ट किए गए text के बैकग्राउंड को कलर फिल करने के लिए किया जाता है
MS Word in hindi question answer
Read More :
- MS Excel क्या है? इसकी विशेषताए एवं उपयोगिता बताये.
- MS Word in Hindi PDF Free Download – Home Tab, Insert, Page Layout
- Ms Excel in Hindi | Ms Excel Notes in Hindi PDF Download
एमएस वर्ड कितने प्रकार के होते हैं?
Word 2000, Word 2002, Word 2003, Word 2007, Word 2010, Word 2013, Word 2016, Word 2019, Word 2021
निष्कर्ष
आज हमने ms word kya hai की जानकारी प्राप्त किया, उम्मीद है आप सभी को यह जानकारी अच्छा लगा होगा. एमएस वर्ड बहुत ही पावरफुल सॉफ्टवेयर है जिसको उपयोग हम दैनिक दिनचर्या में रोजाना करते इसलिए इसका ज्ञान होना बहुत ही आवश्यक है अतः आप हमारे सभी आर्टिकल को ध्यान से पढ़ें और जानकारी प्राप्त करें.
| S.No | MS Word Syllabus |
| 1. | MS Word क्या है एवं MS Word का उपयोग क्या है? |
| 2. | Office Button in MS Word 2007 VS File Menu in MS Word 2019 : ऑफिस बटन क्या है और इसका उपयोग कैसे करें. |
| 3. | Home Tab in MS Word |
| 4. | Insert Tab in MS Word |
| 5. | Draw Tab in MS Word 2019 |
| 6. | Design Tab in MS Word 2019 |
| 7. | Layout Tab in MS Word |
| 8 | Mailing Tab in MS Word |
| 9. | Review Tab in Ms Word |
| 10 | View Tab in Ms Word |

एस वर्ड के बारे में आपने बहुत ही उपयोगी जानकारी दी हैं
Mujhe bahut achha Laga super isse bahut knowledge ayi hai Kasam se
it has been very useful for me
thanks
Thanx to all 🥰🥰 it has been very uesfull for me and another parsons thank kyu very much 🤗